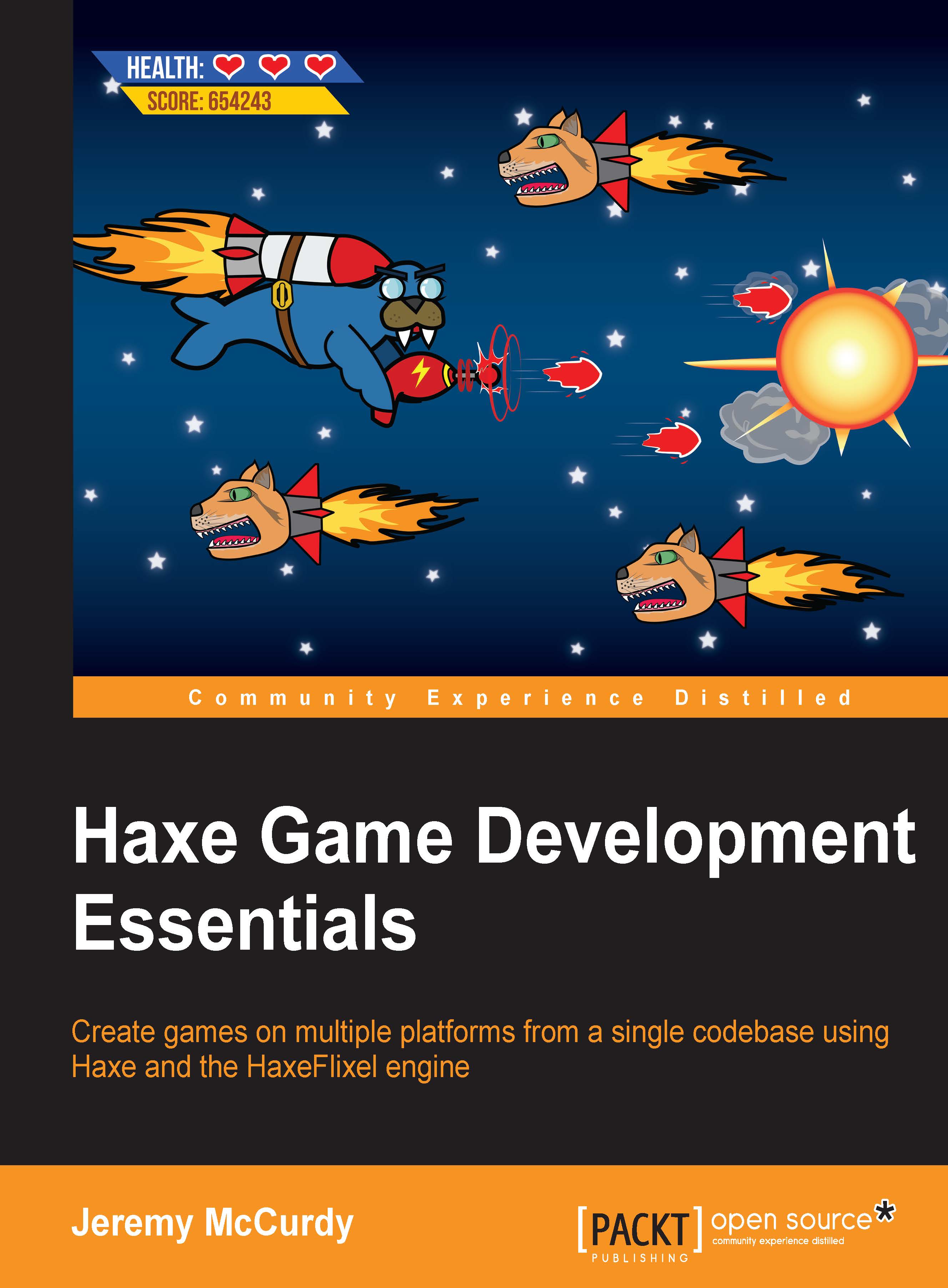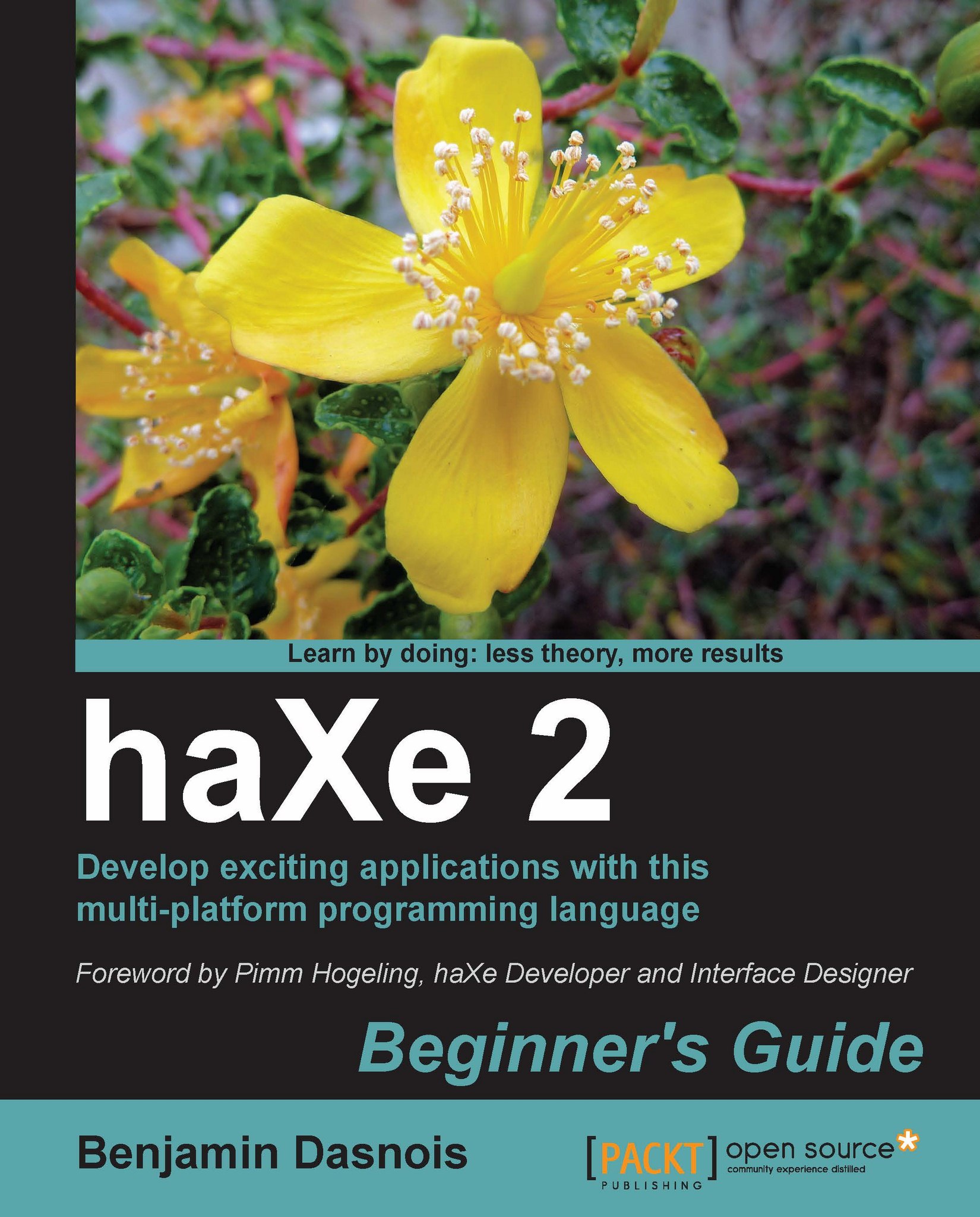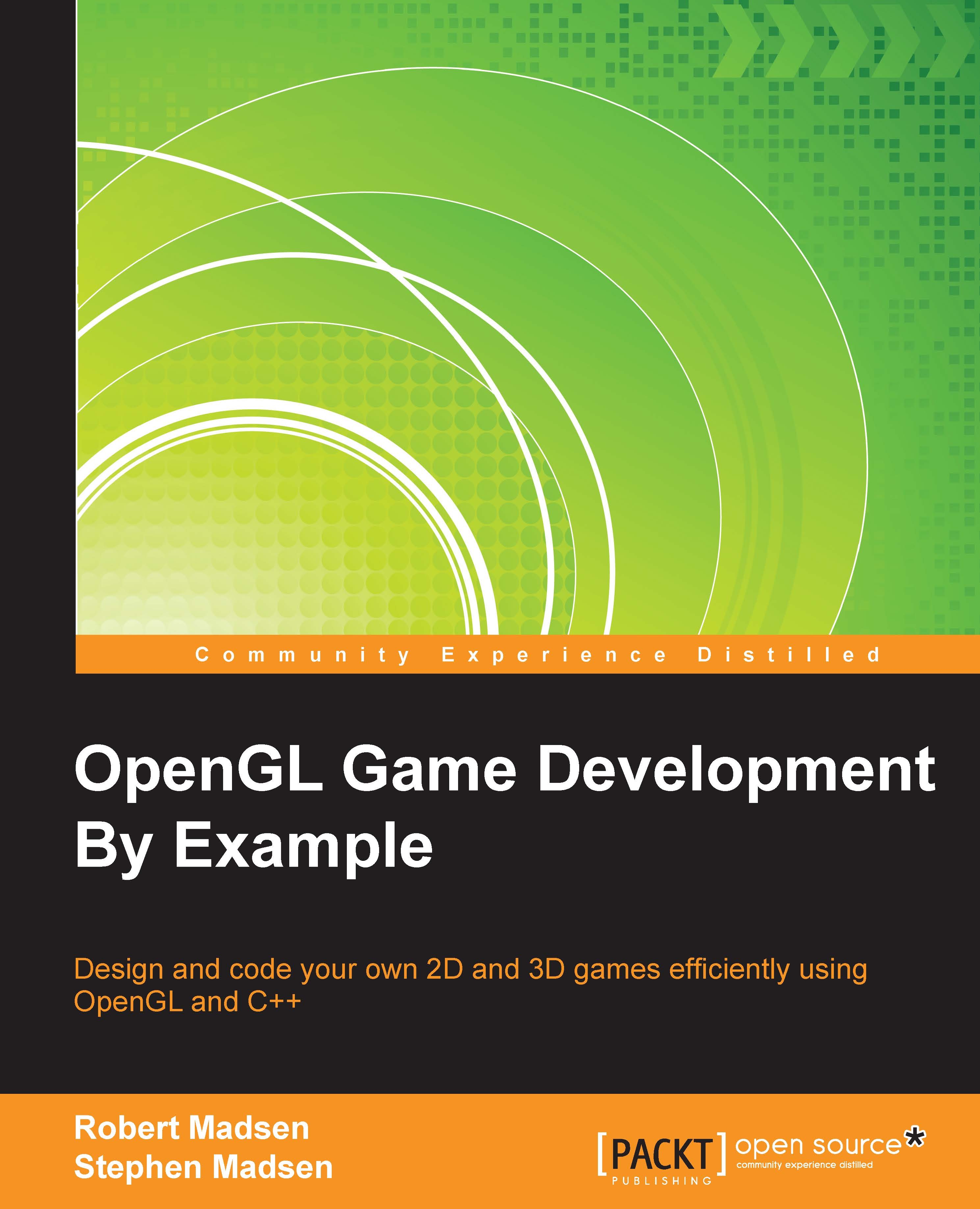Setting up target platforms
To be able to deploy games on multiple platforms, a little extra work is involved. You're going to be using Flash, primarily, to develop your game, but we'll walk through what you need to download and set up for all of the major platforms that HaxeFlixel supports. We'll be going into detail about how to build each of these platforms in Chapter 7, Deploying to Multiple Platforms.
Haxe and OpenFL will build to Flash out of the box, so there's not really anything special you have to do in order to deploy to Flash. That said, to debug Flash content you should download the Flash debug player.
On Windows, you will be able to place breakpoints and inspect variables; on Mac, you will just get popups with stack traces when you get errors, which is still very useful. Unfortunately, Linux users will be unable to debug Flash in the browser, but you will still be able to use the content debugger application.
You can download the debug versions of the Flash player at https://www.adobe.com/support/flashplayer/downloads.html.
Tip
To debug Flash without a browser, download the projector content debugger application for your operating system. If you intend to primarily use the projector application, make sure that you set it up as the default application to run when loading SWF files.
To debug Flash in a browser, you will need to download different plugins based on the browser you intend to use. Here are some quick guidelines you can follow:
- For Internet Explorer, use the ActiveX plugin
- For Firefox and Safari, use the NPAPI plugin
- For Chrome, use the PPAPI plugin
OpenFL makes getting the tools you need to deploy to Android much easier than it typically is. Normally, this would involve downloading some tools and installing a bunch of SDKs. OpenFL has a tool that will guide you through the process as fast as possible.
Before using OpenFL's tool, ensure that you have the Java runtime installed. You can download it from https://java.com/en/download/. After installing the runtime, you can begin the Android setup process.
For Windows users, run this command to get started:
For Mac and Linux users, run the command using sudo, like so:
After using sudo, you will have to enter your password to continue.
You will then be prompted several times during the setup. Here's what you should do:
- Press Y when asked if you want to download and install the Android SDK.
- When asked to enter an output directory for the Android SDK, either enter a new path or just hit Enter to choose the default directory.
- Press Y when asked whether or not you want to download and install the Android NDK.
- When asked to enter an output directory for the Android NDK, either enter in a new path or just hit Enter to choose the default directory.
- Press Y when asked whether or not you want to download and install Apache Ant.
- When asked to enter an output directory for Apache Ant, either enter in a new path or just hit Enter to choose the default directory.
- Press Y when asked whether or not you want to download and install the Java JDK. Press Y when asked to be taken to the download site of the JDK. Follow the download links on the site to download the JDK installer, and run and install it before continuing.
- When asked to enter the path to the Android SDK, either you can enter a custom path type in it and continue, or hit Enter to continue with the default path.
- When asked to enter the path to the Java JDK, type in the path you used to install the JDK earlier.
The setup process for iOS development is much simpler. Of course, in order to develop iOS games, you will need to use Max OS X and be a member of Apple's iOS developer program. You can sign up for the program by going here: https://developer.apple.com/programs/ios/. You will also need to install the latest version of Xcode, Apple's development tool, to develop iOS and OS X applications. You can download it by going to the Mac App store and searching for Xcode.
After Xcode has been installed, run this command in the terminal:
After using sudo, you will have to enter your password to continue.
When asked to download and install Apple Xcode, press N. This is only for users who haven't installed Xcode yet. It's easier to just install Xcode in advance like we did.
HaxeFlixel can also be built to desktop targets. When you want to build your games for a particular desktop operating system, you will need to use that operating system to make the build. For example, you can't build a Mac game on Windows or vice versa.
When building for Windows, you will need to install a version of Visual Studio, Microsoft's application development tool that can build C++ and can target Windows 32-bit. If you don't already have a copy of Visual Studio that meets the requirements, you can download Visual Studio C++ 2010 Express at http://go.microsoft.com/?linkid=9709949.
After installing Visual Studio, you will also need to run this command:
When building for OS X, you will need to install Xcode. If you didn't install Xcode as part of the iOS setup, please refer to the section on how to download and install it.
Once Xcode is installed, run this command:
When asked to download and install Apple Xcode, press N.
When building for Linux, there are no special setup steps. You will just need to be running Linux when making builds.
Tip
It is worth noting that some more exotic Linux distributions may run into issues. If you're running into issues with developing for Linux, I suggest asking questions on OpenFL's community forum, located at http://community.openfl.org/.
 United States
United States
 Great Britain
Great Britain
 India
India
 Germany
Germany
 France
France
 Canada
Canada
 Russia
Russia
 Spain
Spain
 Brazil
Brazil
 Australia
Australia
 Singapore
Singapore
 Hungary
Hungary
 Ukraine
Ukraine
 Luxembourg
Luxembourg
 Estonia
Estonia
 Lithuania
Lithuania
 South Korea
South Korea
 Turkey
Turkey
 Switzerland
Switzerland
 Colombia
Colombia
 Taiwan
Taiwan
 Chile
Chile
 Norway
Norway
 Ecuador
Ecuador
 Indonesia
Indonesia
 New Zealand
New Zealand
 Cyprus
Cyprus
 Denmark
Denmark
 Finland
Finland
 Poland
Poland
 Malta
Malta
 Czechia
Czechia
 Austria
Austria
 Sweden
Sweden
 Italy
Italy
 Egypt
Egypt
 Belgium
Belgium
 Portugal
Portugal
 Slovenia
Slovenia
 Ireland
Ireland
 Romania
Romania
 Greece
Greece
 Argentina
Argentina
 Netherlands
Netherlands
 Bulgaria
Bulgaria
 Latvia
Latvia
 South Africa
South Africa
 Malaysia
Malaysia
 Japan
Japan
 Slovakia
Slovakia
 Philippines
Philippines
 Mexico
Mexico
 Thailand
Thailand