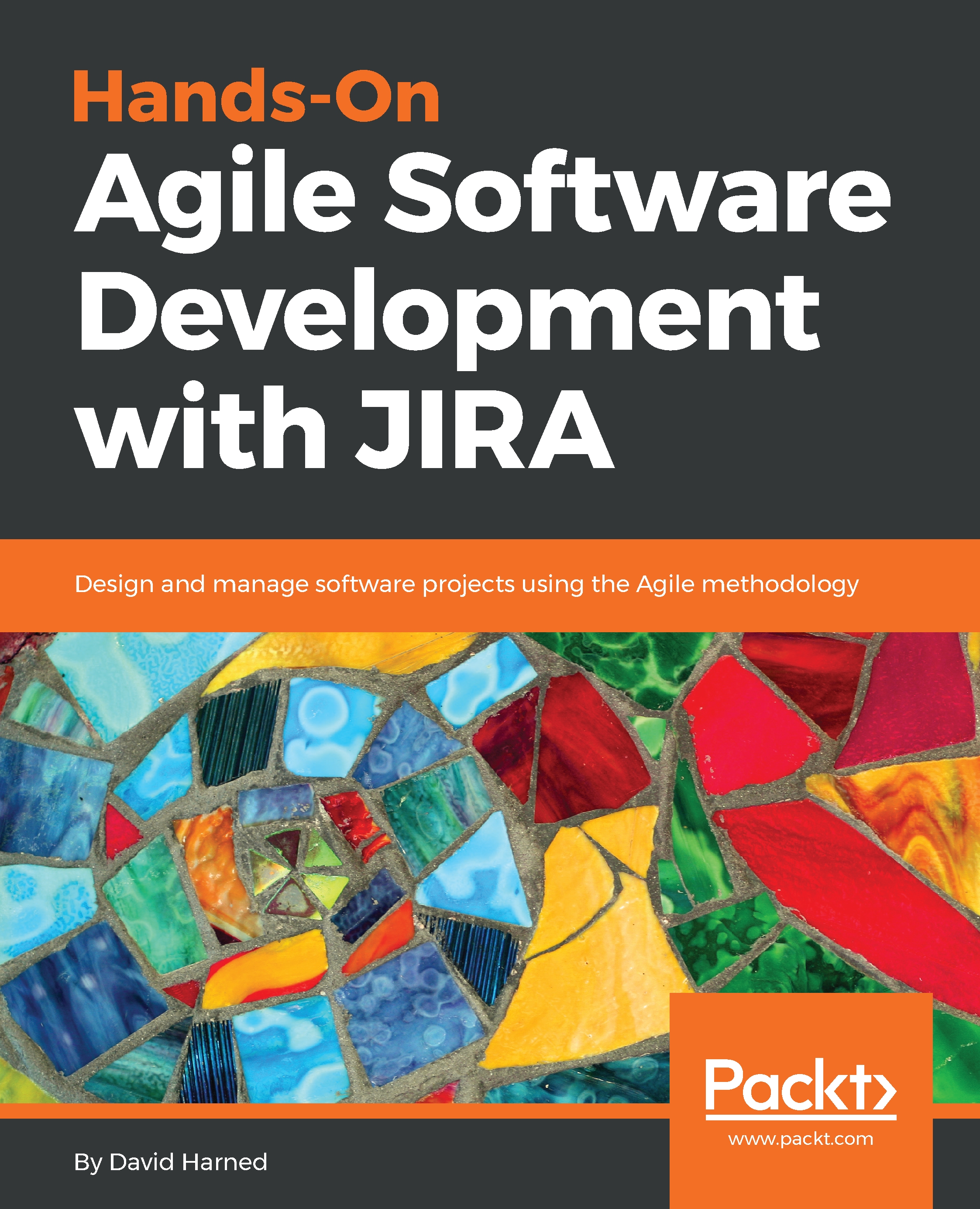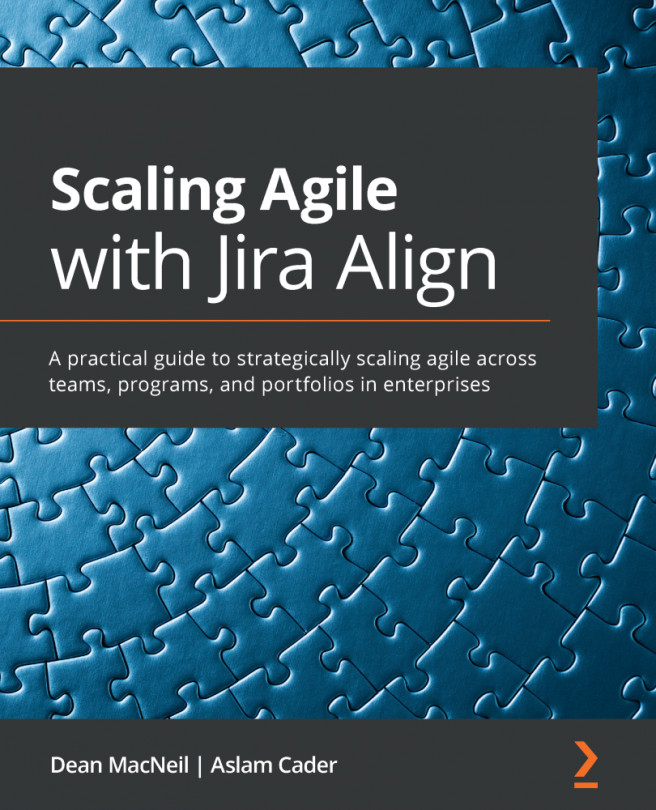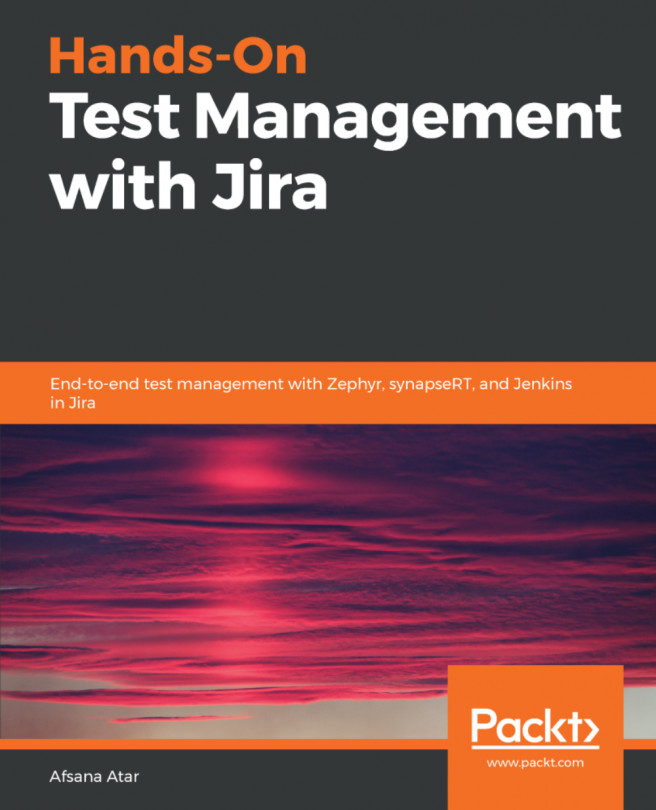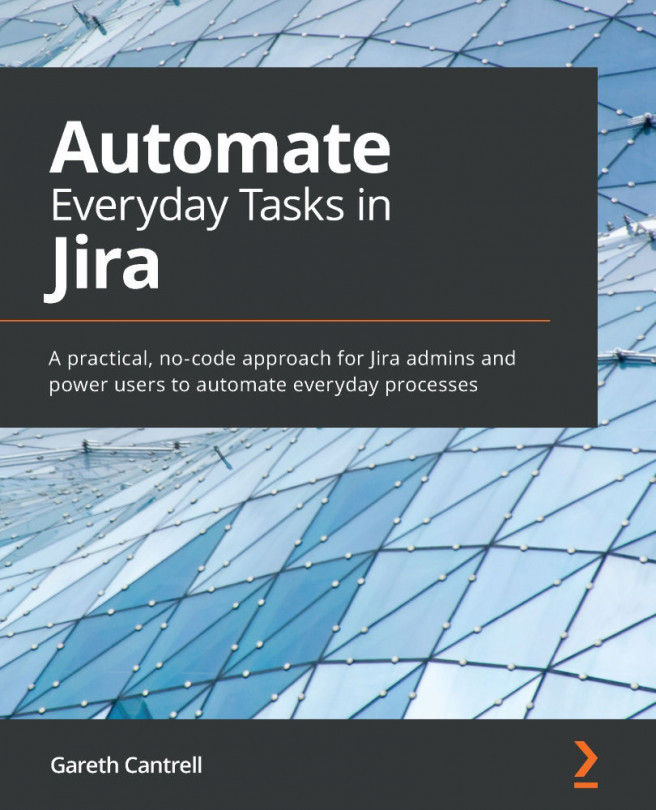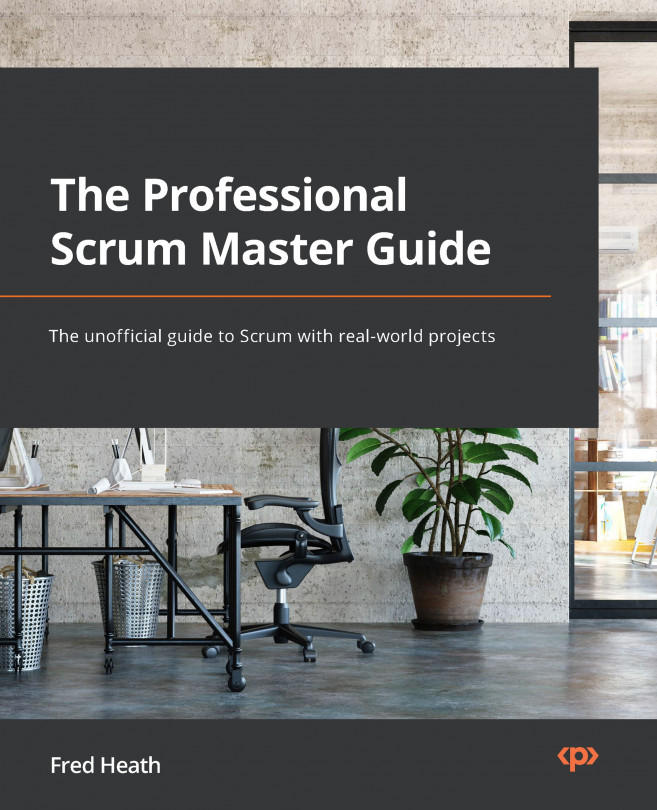David Harned is a PMO Director for Monotype and is a motivated and inspired leader of Agile thinkers, driving adoption within enterprises that have numerous parallel-distributed, highly autonomous, and self-organized teams. He is a design, usability, and customer experience advocate. He has managed developer group building in the e-commerce retail business. David is an Agile believer and uses Scrum, Kanban, and Lean as well as hybrid approaches for project management. David is an expert in the implementation of Scrum at scale using standards and tools for process and visibility across the enterprise.nDavid holds many certifications in the project management and Agile domains including: PMI Project Management Professional, Digital Project Manager, Certified ScrumMaster, Certified Scrum Product Owner, PMI Agile Certified Practitioner, Certified Scrum Professional, and as Certified Scrum @ Scale Practitioner. David has used JIRA since 2005 and he uses it nearly every day to execute projects with Agile teams.nDavid is a husband and the father of two amazing kids. He loves cars, motorcycles, and craft beer. You'll find him on summer days either in the garage or out for a drive.nClick this link to know more : https://www.linkedin.com/in/davidharned/
Read more