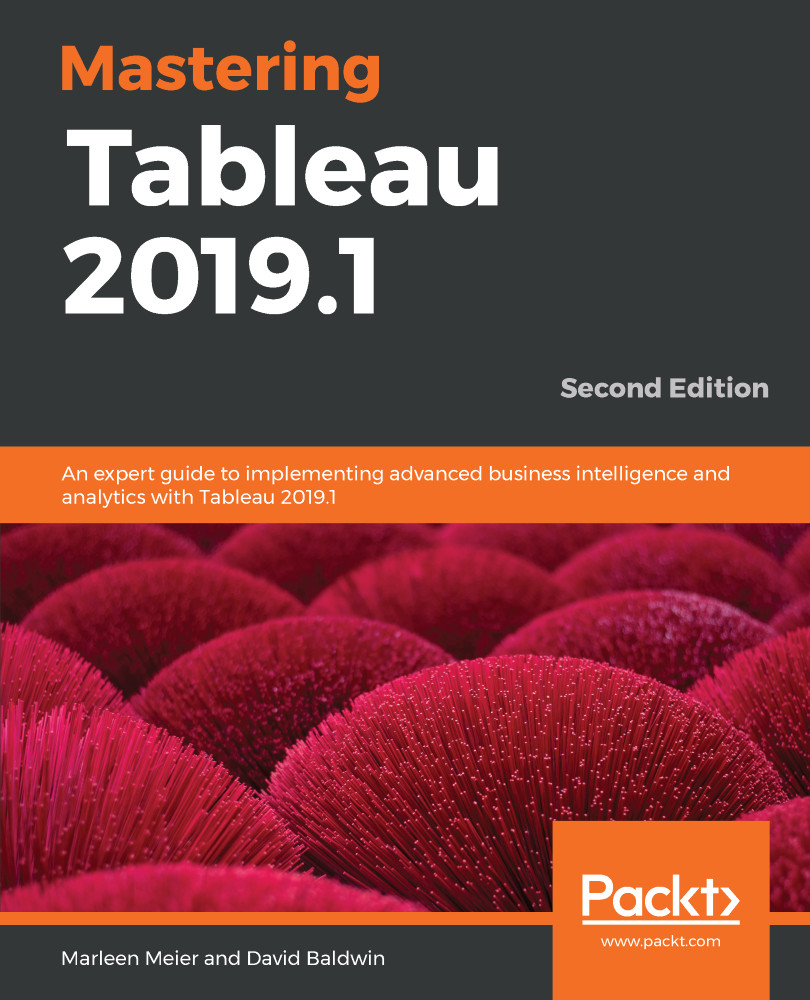Ask Data is the first view that opens when you click on a data source. It's a new tool to query any data sources using the English language. With this new feature, Tableau Server becomes more and more easy to use for everyone. But how does it work, exactly?
On the left, you'll find something similar to the Data pane in Tableau Desktop, and in the middle, a simple search bar with some suggestions. The following is an example of Ask Data when using the Sample – Superstore data source:
All you have to do is ask. Write something in the search bar and a new browser tab will automatically open with the result of what you asked for. For example, if you write sum of profit by state, Ask Data automatically creates a map with the sales in color:
Without any knowledge of how to use Tableau to create a visualization, Ask Data was able to convert some text into a visualization.
On the Data pane on the left, when you hover over a field, a nice tooltip gives you some quick insights about the number of values, their distribution, and even the formula (if it's a calculated field). But wait—there's more! If you click on the small arrow next to a field, you can use the Edit synonyms option. When you add a synonym to a field, you are able to use that synonym in your sentence to create the visualization.
On the top, you can see that the search bar has expanded and suggested that you can adjust the question or use the Clear All button to start over. Here are some examples of what you can add:
- as a bar chart, changes the viz type to a bar (works with different Marks type)
- by category, adds the category in the View
- in December 2018 filters the order date
- With effect from 2019.2, you can also use replace profit with sales, add sales, or remove profit , which do exactly what they say
Tip
Next to the visualization, you can also use the selector to change the Marks type.
If you are satisfied with the visualization but you want to quickly change a Measure or Dimension, you can click on different fields in the query box to open a menu that allows you to choose a different field and its aggregation. For example, if you click on sum of Profit, you can quickly change it to display the discount instead, as you can see in the following screenshot:
Note
The 2019.2 version of Tableau Server pushes Ask Data even further, allowing you to write simple calculations such as avg sales / avg profit, but you can also create multiple Sheets and save the workbook directly in a project.
Of course, Ask Data doesn't have the flexibility of Tableau Desktop, and you don't have much control over what the result will be. However, it can easily supply a feature users have long demanded: Can you just build a big table where I can search what I want?. With Ask Data, you don't need that anymore.
Next, we'll look at a nice evolution for the alerts.
Alerts is an amazing feature that you can use to receive emails when your data satisfies a condition. With Tableau Server 2019.2, clicking on the Alerts button in the toolbar doesn't open the alert creation window anymore; instead, it opens a new pane on the right. Here's the Alerts view:
Thanks to this new pane, you can create alerts using the Create button, but also view and subscribe to all the existing Alerts that have been set by other users. When you click on an Alert, you will see all of its details (condition, last triggered, owner, and so on).
With effect from Tableau 2019.1, every Dashboard has a phone layout by default. Its new features will help you preview it.
With effect from Tableau 2019.1, you can preview the layouts on Tableau Server. Above the toolbar, a new button, Preview Device Layouts, is now available, as highlighted in the following screenshot:
When you click on the button, Tableau opens preview mode, where you can select Laptop, Tablet, or Phone to see how your Dashboard renders on those different devices.
Let's finish this section with a few other improvements.
Here is a list of other new features available on Tableau Server:
- New connections: You can connect to Google Big Query, Google Drive, Dropbox, and OneDrive from the web (2019.1)
- Okta improvement: Tableau Server can integrate Okta identity management for users, groups, and roles even better (2019.1)
- Site Start page: Tableau Server admins can set a start page for all users (2019.2)
- Create Parameters: You can create Parameters in web editor mode (2019.2)
- Custom view for Viewer: A Viewer role user can now create custom views (2019.2)
- Secure Rserve and TabPy connections: You can host Rserve (2019.1) and TabPy (2019.2) servers remotely from Tableau Server and secure data in transit
 United States
United States
 Great Britain
Great Britain
 India
India
 Germany
Germany
 France
France
 Canada
Canada
 Russia
Russia
 Spain
Spain
 Brazil
Brazil
 Australia
Australia
 Singapore
Singapore
 Hungary
Hungary
 Ukraine
Ukraine
 Luxembourg
Luxembourg
 Estonia
Estonia
 Lithuania
Lithuania
 South Korea
South Korea
 Turkey
Turkey
 Switzerland
Switzerland
 Colombia
Colombia
 Taiwan
Taiwan
 Chile
Chile
 Norway
Norway
 Ecuador
Ecuador
 Indonesia
Indonesia
 New Zealand
New Zealand
 Cyprus
Cyprus
 Denmark
Denmark
 Finland
Finland
 Poland
Poland
 Malta
Malta
 Czechia
Czechia
 Austria
Austria
 Sweden
Sweden
 Italy
Italy
 Egypt
Egypt
 Belgium
Belgium
 Portugal
Portugal
 Slovenia
Slovenia
 Ireland
Ireland
 Romania
Romania
 Greece
Greece
 Argentina
Argentina
 Netherlands
Netherlands
 Bulgaria
Bulgaria
 Latvia
Latvia
 South Africa
South Africa
 Malaysia
Malaysia
 Japan
Japan
 Slovakia
Slovakia
 Philippines
Philippines
 Mexico
Mexico
 Thailand
Thailand