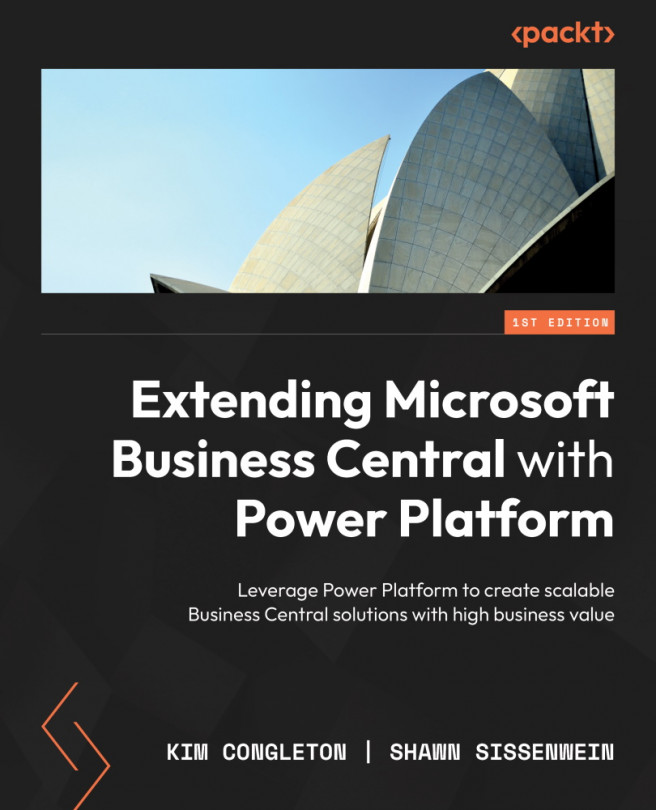Enabling Power BI reports within Business Central
In this section, we will cover setting up Business Central with Power BI demo reports and having them available for the user on the Business Central home page:
- Log in to Business Central and, on your Home page, scroll down to the Power BI Report section. Generally, this can be found on the bottom right:

Figure 9.2 – Business Central home page
- Select Upload demo reports for this page; the following screen will inform you that the demo reports to Power BI will run in the background. If you already have reports in your workspace, which means this isn’t the first time you have loaded reports in this section, a message box will appear for you to select the reports instead. This is the first time it has been run, so it will run in the background. Select refresh or hit F5; the report will appear once it has finished downloading. Once it has been refreshed, it will show you Top 5...