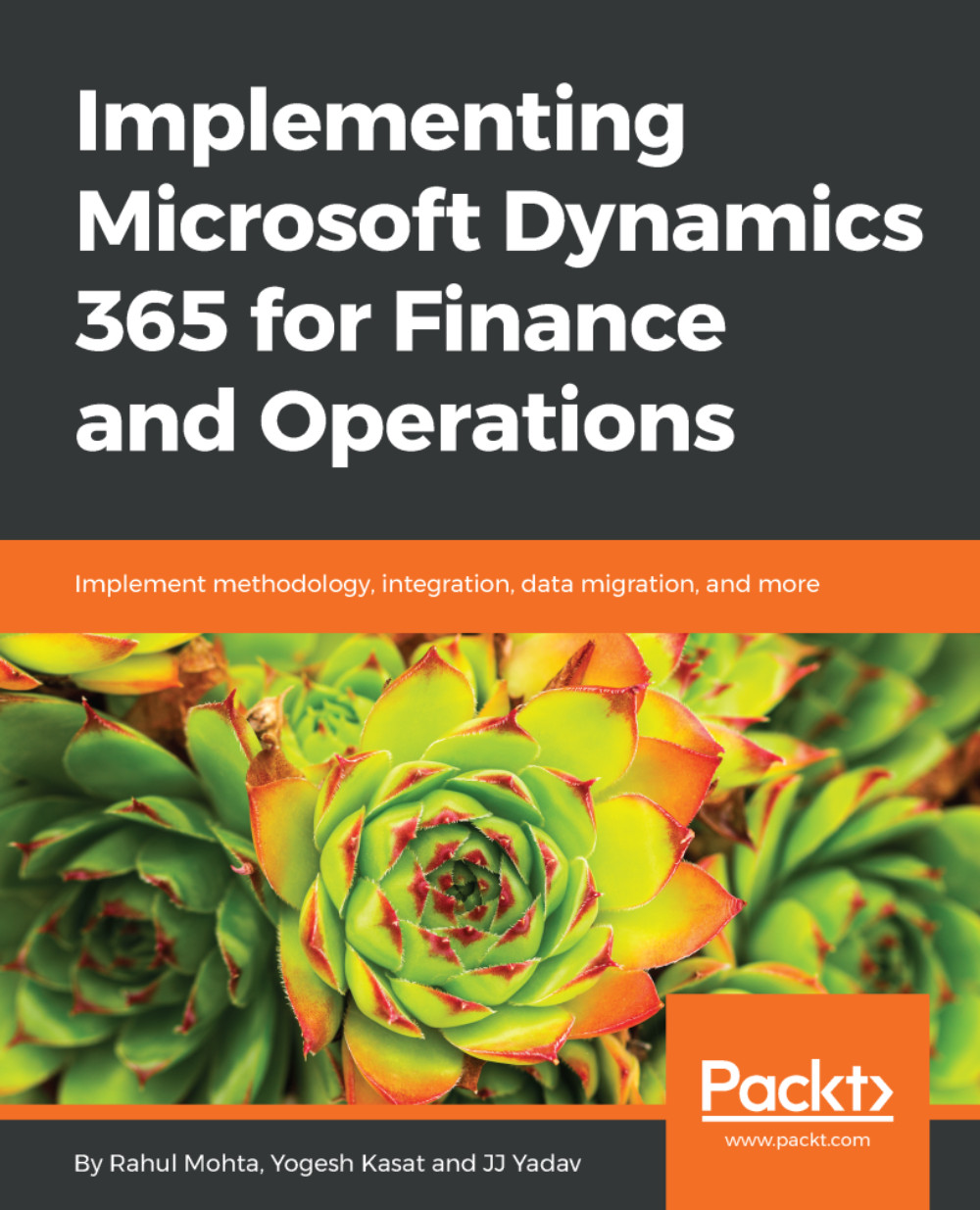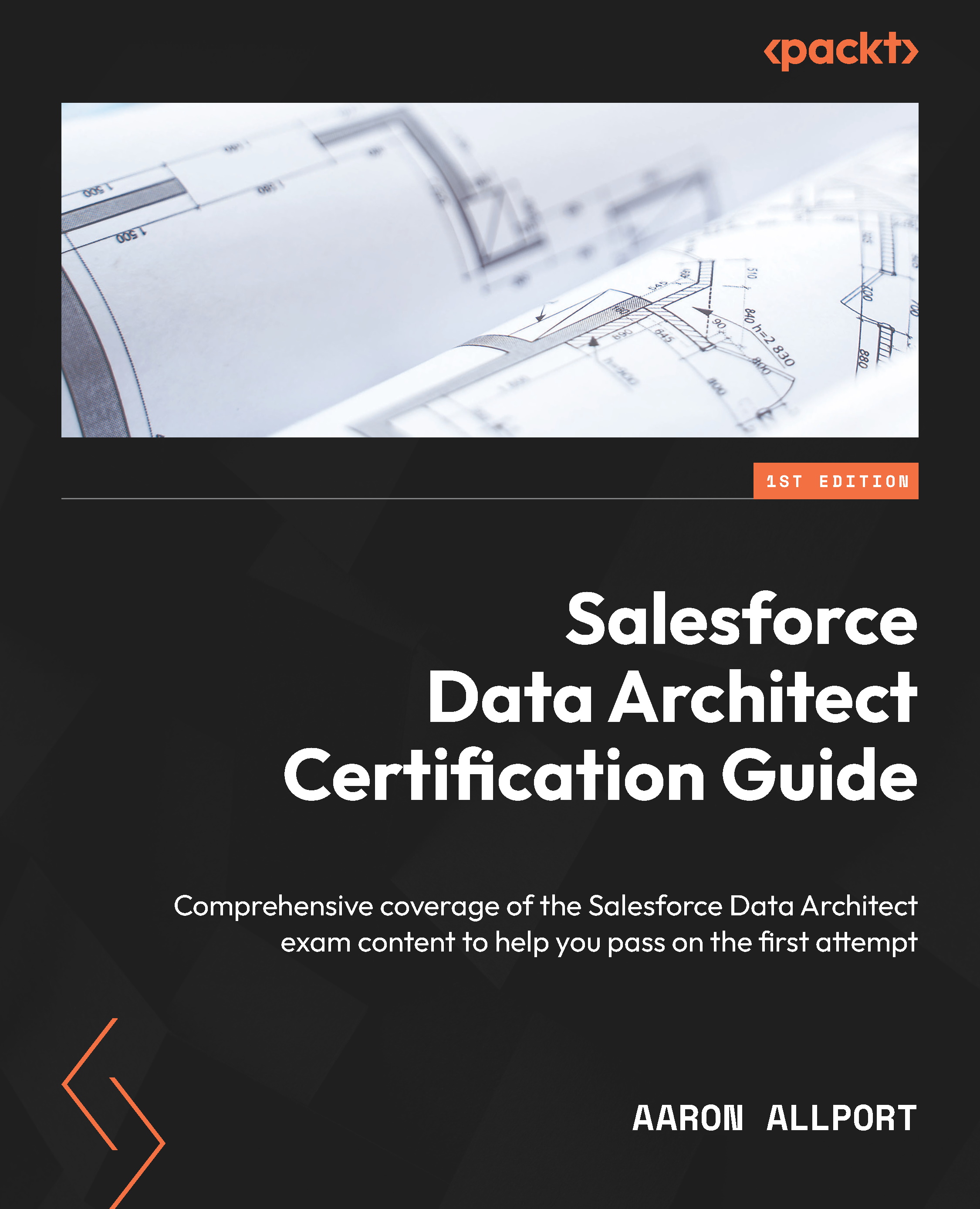The standard Dynamics 365 for Finance and Operations application provides an alternate way of building direct SQL statements by using a set of SQLBuilder classes. By using these classes, we can create SQL statements as objects, as opposed to text. Next, we will demonstrate how to use a set of SQLBuilder classes. We will create the same SQL statement as we did before.
First, in a Dynamics 365 project, create another class named VendTableSqlBuilder using the following code snippet:
class VendTableSqlBuilder
{
/// <summary>
/// Runs the class with the specified arguments.
/// </summary>
/// <param name = "_args">The specified arguments.</param>
public static void main(Args _args)
{
UserConnection userConnection;
Statement statement;
str sqlStatement;
SqlStatementExecutePermission sqlPermission;
ResultSet resultSet;
SQLBuilderSelectExpression selectExpr;
SQLBuilderTableEntry vendTable;
SQLBuilderTableEntry dirPartyTable;
SQLBuilderFieldEntry accountNum;
SQLBuilderFieldEntry dataAreaId;
SQLBuilderFieldEntry blocked;
SQLBuilderFieldEntry name;
selectExpr = SQLBuilderSelectExpression::construct();
selectExpr.parmUseJoin(true);
vendTable = selectExpr.addTableId(
tablenum(VendTable));
dirPartyTable = vendTable.addJoinTableId(
tablenum(DirPartyTable));
accountNum = vendTable.addFieldId(
fieldnum(VendTable,AccountNum));
name = dirPartyTable.addFieldId(
fieldnum(DirPartyTable,Name));
dataAreaId = vendTable.addFieldId(
fieldnum(VendTable,DataAreaId));
blocked = vendTable.addFieldId(
fieldnum(VendTable,Blocked));
vendTable.addRange(dataAreaId, curext());
vendTable.addRange(blocked, CustVendorBlocked::No);
selectExpr.addSelectFieldEntry(
SQLBuilderSelectFieldEntry::newExpression(
accountNum,
'AccountNum'));
selectExpr.addSelectFieldEntry(
SQLBuilderSelectFieldEntry::newExpression(
name, 'Name'));
sqlStatement = selectExpr.getExpression(null);
userConnection = new UserConnection();
statement = userConnection.createStatement();
sqlPermission = new SqlStatementExecutePermission(
sqlStatement);
sqlPermission.assert();
resultSet = statement.executeQuery(sqlStatement);
CodeAccessPermission::revertAssert();
while (resultSet.next())
{
info(strfmt(
"%1 - %2",
resultSet.getString(1),
resultSet.getString(2)));
}
}
}
In the preceding method, we first create a new selectExpr object, which is based on the SQLBuilderSelectExpression class. It represents the object of the SQL statement.
Next, we add the VendTable table to it by calling its member method addTableId(). This method returns a reference to the vendTable object of the type SQLBuilderTableEntry, which corresponds to a table node in a SQL query. We also add DirPartyTable as a joined table.
Then, we create a number of field objects of the SQLBuilderFieldEntry type to be used later and two ranges to show only this company account and only the active vendor accounts.
We use addSelectFieldEntry() to add two fields to be selected. Here, we use the previously created field objects.
The SQL statement is generated once the getExpression() method is called, and the rest of the code is the same as in the previous example.
Running the class will give us results, which are exactly similar to the ones we got earlier.
 United States
United States
 Great Britain
Great Britain
 India
India
 Germany
Germany
 France
France
 Canada
Canada
 Russia
Russia
 Spain
Spain
 Brazil
Brazil
 Australia
Australia
 Singapore
Singapore
 Hungary
Hungary
 Ukraine
Ukraine
 Luxembourg
Luxembourg
 Estonia
Estonia
 Lithuania
Lithuania
 South Korea
South Korea
 Turkey
Turkey
 Switzerland
Switzerland
 Colombia
Colombia
 Taiwan
Taiwan
 Chile
Chile
 Norway
Norway
 Ecuador
Ecuador
 Indonesia
Indonesia
 New Zealand
New Zealand
 Cyprus
Cyprus
 Denmark
Denmark
 Finland
Finland
 Poland
Poland
 Malta
Malta
 Czechia
Czechia
 Austria
Austria
 Sweden
Sweden
 Italy
Italy
 Egypt
Egypt
 Belgium
Belgium
 Portugal
Portugal
 Slovenia
Slovenia
 Ireland
Ireland
 Romania
Romania
 Greece
Greece
 Argentina
Argentina
 Netherlands
Netherlands
 Bulgaria
Bulgaria
 Latvia
Latvia
 South Africa
South Africa
 Malaysia
Malaysia
 Japan
Japan
 Slovakia
Slovakia
 Philippines
Philippines
 Mexico
Mexico
 Thailand
Thailand