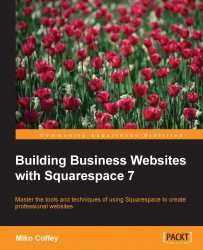Adjusting an element's size, position, visibility, or other options
Once you've added your logo, set the text sizes, and possibly added a banner or background image, you'll be able to tell if your pages feel crowded, empty, or top/bottom-heavy. You can fix these problems by adjusting the width or height of elements, the spacing between or padding around elements, or the location of certain things on the page. You may also be able to turn on or off certain elements, depending on the template you're using.
Follow these steps to adjust the width, height, padding, or spacing of an element:
With the Style Editor panel open, click on the element or the part of the page you want to adjust in the preview screen.
Drag the slider, or click on the number and type the new value. The slider and value is shown in the following screenshot:

Tip
You may want to consider installing the Chrome extension/Firefox add-on called MeasureIt, or similar page ruler plugin. This will allow you to measure the size of things...