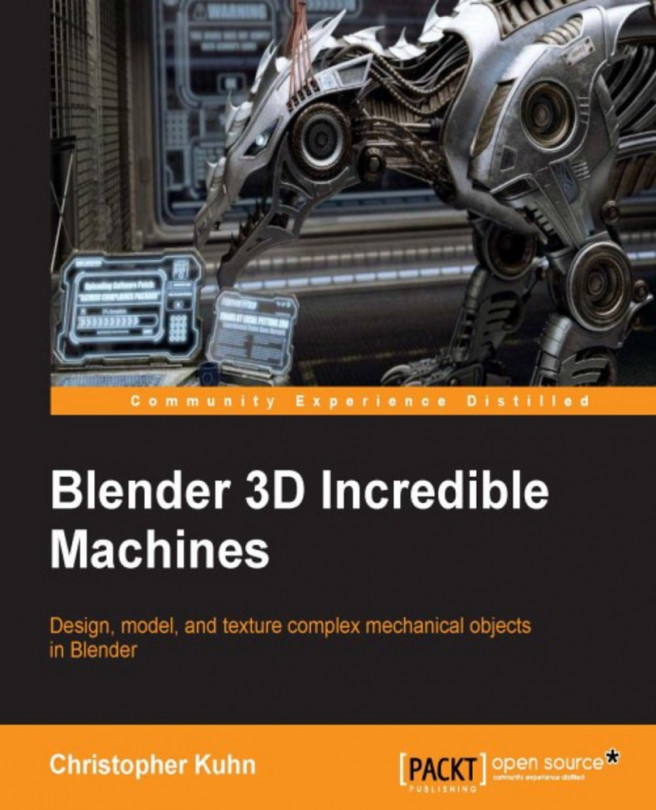Enrico Valenza, also known as "EnV" on the Web, is an Italian freelance illustrator, mainly collaborating with publishers such as Mondadori Ragazzi and Giunti as a cover artist for sci-fi and fantasy books. He graduated from Liceo Artistico Statale in Verona (Italy) and was later a student of illustrator and painter Giorgio Scarato. When he started to work, computers weren't that much in use among normal people, and he spent the first 15 years of his career doing illustration with traditional media, usually on cardboard; he specialized in the use of the air-graph, a technique particularly esteemed for advertisement work. When the movie Jurassic Park came to theaters, he decided to buy a computer and try this "computer graphic" everyone was talking about. When it comes to the many aspects of CG, he has been totally self-taught; it has been his encounter with the open source philosophy that actually opened a brand new world of possibilities, Blender in particular. In 2005, he won the Suzanne Award for "Best Animation, Original Idea and Story" with the animation "New Penguoen 2.38." In 2006, he joined the Orange Team in Amsterdam for the 2 last weeks of production to help in finalizing the shots of the first open source cg animated short movie produced by the Blender Foundation, Elephants Dream. From 2007 to 2008, he has been a lead artist in the Peach Project team for the production of Big Buck Bunny, the second Blender Foundation's open movie. From 2010 to 2011, he has been an art director at CINECA (Bologna, Italy) for the "Museo della Citt di Bologna" project, which is the production of a stereoscopic CG-animated documentary made in Blender and which explains the history of the city of Bologna. Also, being a Blender Certified Trainer, he often collaborates as a cg artist with production studios that have decided to switch their pipeline to open source. Enrico uses Blender almost on a daily basis for his illustration jobs, rarely to have the illustration rendered straight by the 3D package and more often as a starting point for painting over with other open source applications. He has conducted several presentations and workshops about Blender and its use in productions.
Read more
 United States
United States
 Great Britain
Great Britain
 India
India
 Germany
Germany
 France
France
 Canada
Canada
 Russia
Russia
 Spain
Spain
 Brazil
Brazil
 Australia
Australia
 Singapore
Singapore
 Hungary
Hungary
 Ukraine
Ukraine
 Luxembourg
Luxembourg
 Estonia
Estonia
 Lithuania
Lithuania
 South Korea
South Korea
 Turkey
Turkey
 Switzerland
Switzerland
 Colombia
Colombia
 Taiwan
Taiwan
 Chile
Chile
 Norway
Norway
 Ecuador
Ecuador
 Indonesia
Indonesia
 New Zealand
New Zealand
 Cyprus
Cyprus
 Denmark
Denmark
 Finland
Finland
 Poland
Poland
 Malta
Malta
 Czechia
Czechia
 Austria
Austria
 Sweden
Sweden
 Italy
Italy
 Egypt
Egypt
 Belgium
Belgium
 Portugal
Portugal
 Slovenia
Slovenia
 Ireland
Ireland
 Romania
Romania
 Greece
Greece
 Argentina
Argentina
 Netherlands
Netherlands
 Bulgaria
Bulgaria
 Latvia
Latvia
 South Africa
South Africa
 Malaysia
Malaysia
 Japan
Japan
 Slovakia
Slovakia
 Philippines
Philippines
 Mexico
Mexico
 Thailand
Thailand