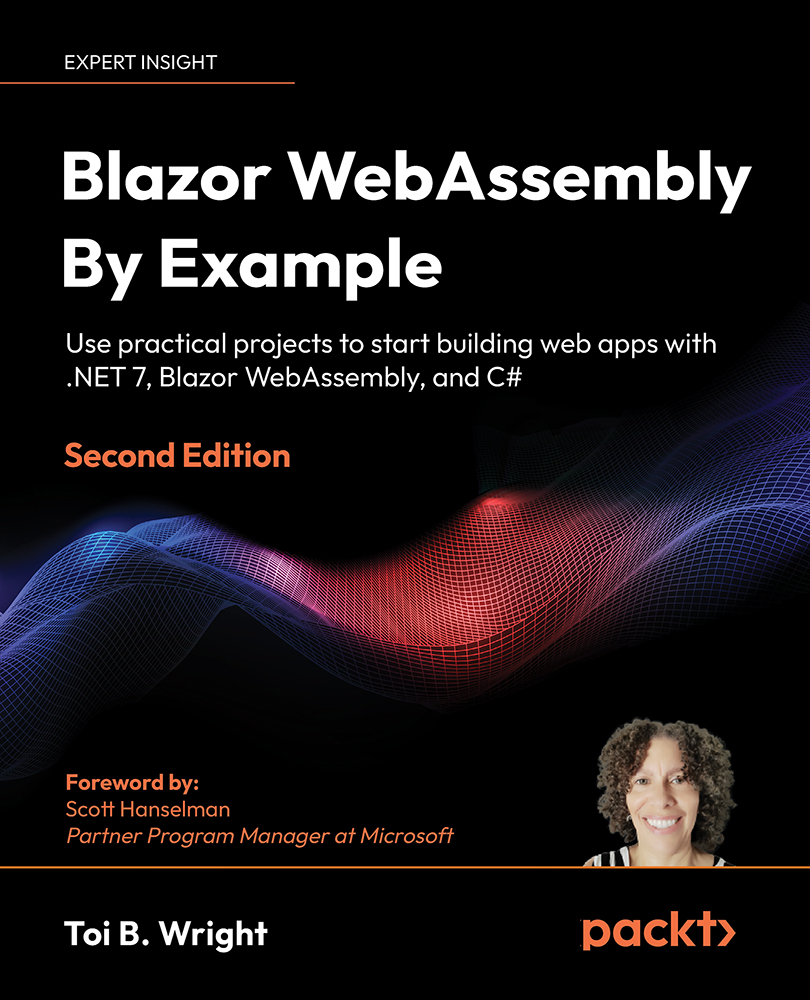Deploying to Microsoft Azure
Deploying a Blazor WebAssembly app using Visual Studio is quite simple. There is an easy-to-follow wizard that is included in Visual Studio. These are the steps for deploying a Blazor WebAssembly app to Microsoft Azure using Visual Studio 2022.
- Right-click the project and select
Publishfrom the menu.
This is the first page of the Publish wizard:

As you can see, there are many options provided. For this project we will be publishing the application to the Microsoft cloud
- Select
Azureand click the Next button.
This is the second page of the Publish wizard.

- Select
Azure App Service (Windows)and click the Next button.
This is the last page of the Publish wizard. This page is used to select the Azure App Service to use for the application. You can also use this page to create an Azure App Service.

- ...