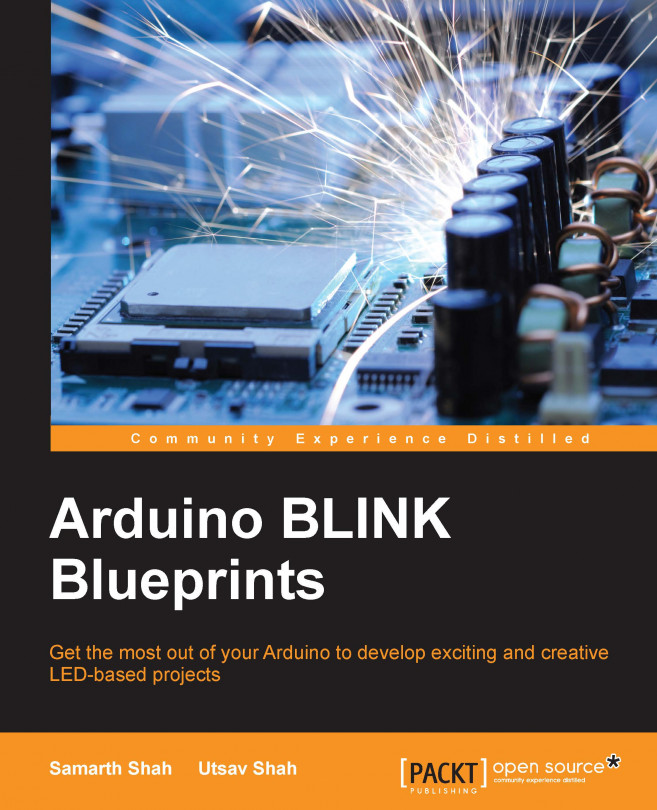Snehal Shah has extensive experience in implementing enterprise web applications using J2EE technologies. He is the co-founder of Techforce Infotech where he has worked on various J2EE based solutions, various open source product customizations, and worked on business expansion. He was also involved in building a team and finalizing the technology path for the organization. At his previous employer, CIGNEX Datamatics, he rolled out numerous Alfresco deployments worldwide in the areas of document management, web content management, and Share. He has also worked on application-based Liferay and Moodle products. Prior to CIGNEX, he has worked on various J2EE-based solutions using cutting edge technologies. He has worked with clients in education, legal, and marketing domains across the world. He has worked on defining architecture for various projects, which involves multiple product integrations. In his previous organizations, he was involved in deciding the technology path of the organization and was also involved in various internal technical training. He holds a Bachelors Degree in Computer Engineering from Deemed University, DDIT India. He has also worked as a Technical Reviewer for the books Alfresco 3 Cookbook and Alfresco Share.
Read more
 United States
United States
 United Kingdom
United Kingdom
 India
India
 Germany
Germany
 France
France
 Canada
Canada
 Russia
Russia
 Spain
Spain
 Brazil
Brazil
 Australia
Australia
 Argentina
Argentina
 Austria
Austria
 Belgium
Belgium
 Bulgaria
Bulgaria
 Chile
Chile
 Colombia
Colombia
 Cyprus
Cyprus
 Czechia
Czechia
 Denmark
Denmark
 Ecuador
Ecuador
 Egypt
Egypt
 Estonia
Estonia
 Finland
Finland
 Greece
Greece
 Hungary
Hungary
 Indonesia
Indonesia
 Ireland
Ireland
 Italy
Italy
 Japan
Japan
 Latvia
Latvia
 Lithuania
Lithuania
 Luxembourg
Luxembourg
 Malaysia
Malaysia
 Malta
Malta
 Mexico
Mexico
 Netherlands
Netherlands
 New Zealand
New Zealand
 Norway
Norway
 Philippines
Philippines
 Poland
Poland
 Portugal
Portugal
 Romania
Romania
 Singapore
Singapore
 Slovakia
Slovakia
 Slovenia
Slovenia
 South Africa
South Africa
 South Korea
South Korea
 Sweden
Sweden
 Switzerland
Switzerland
 Taiwan
Taiwan
 Thailand
Thailand
 Turkey
Turkey
 Ukraine
Ukraine