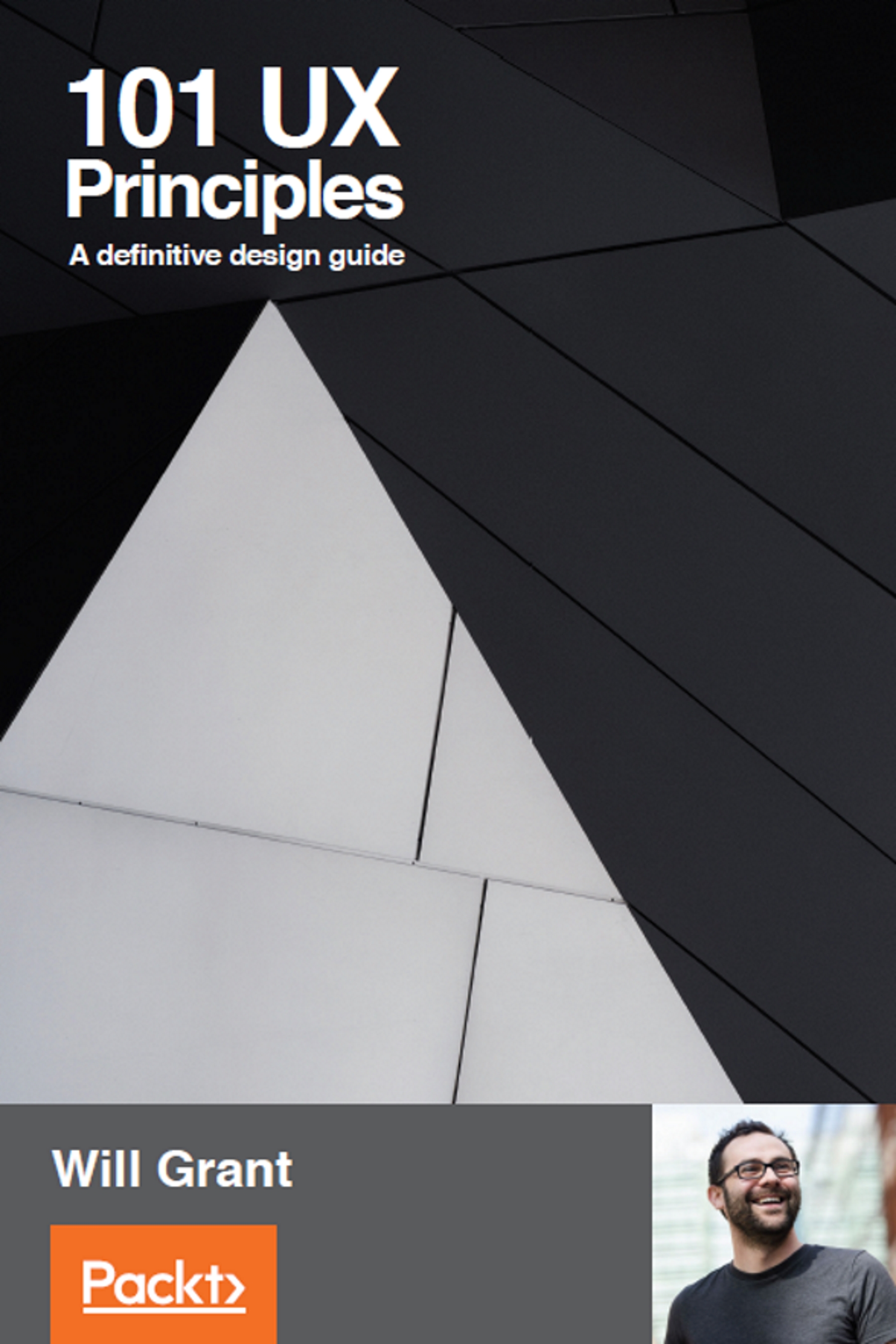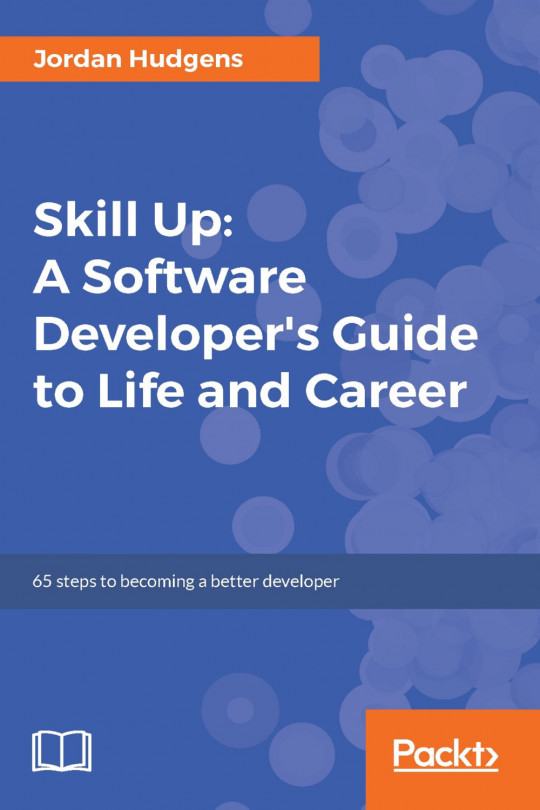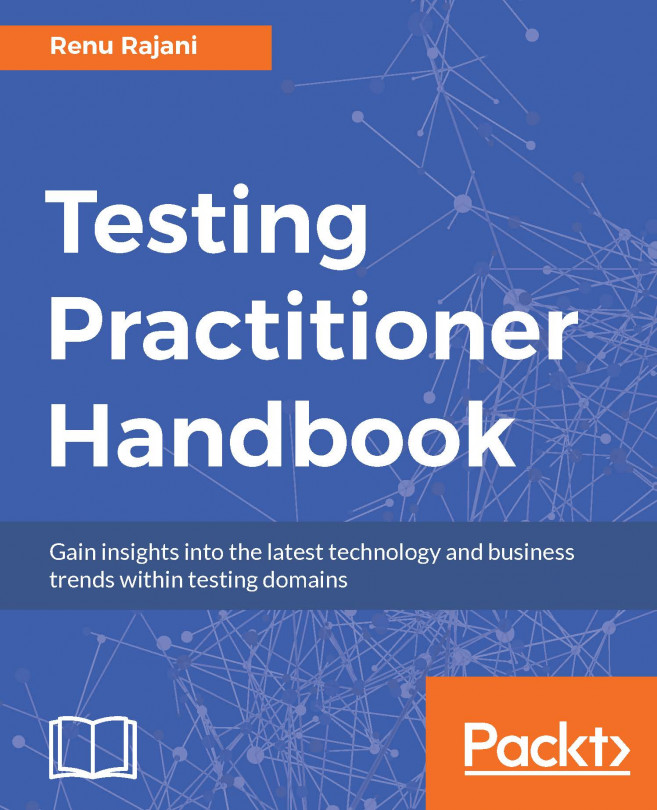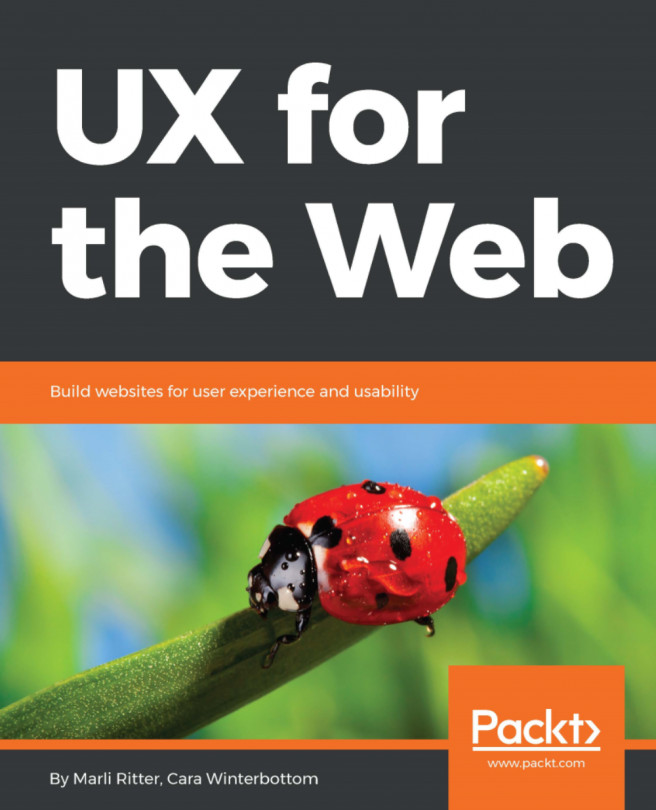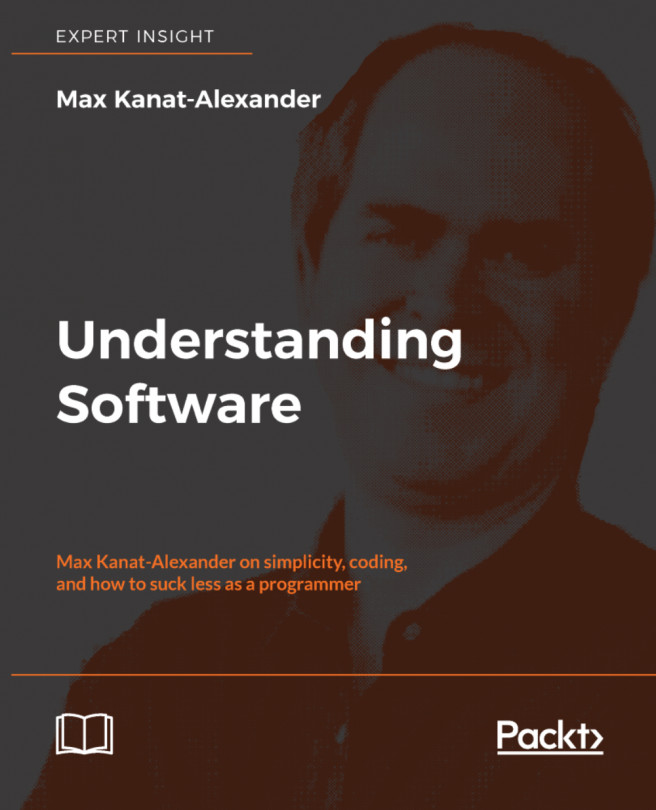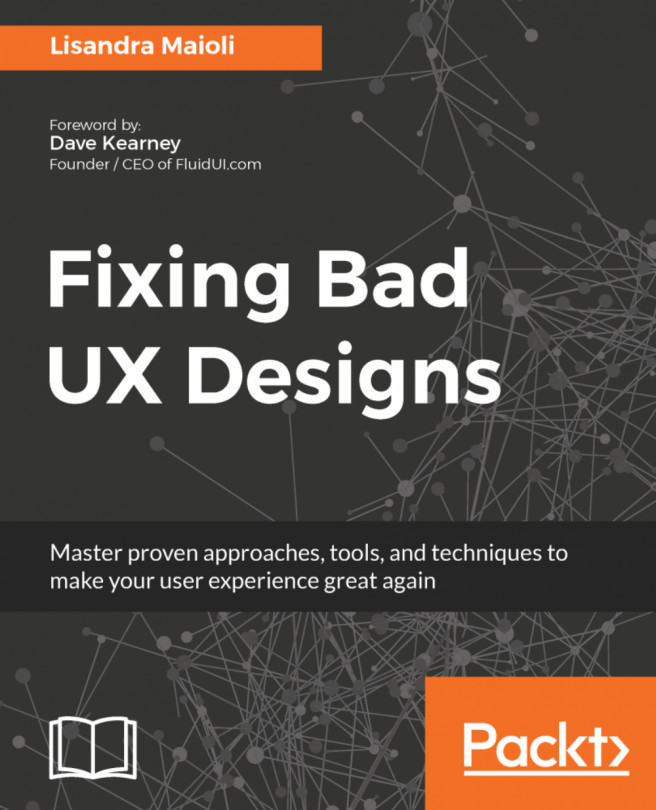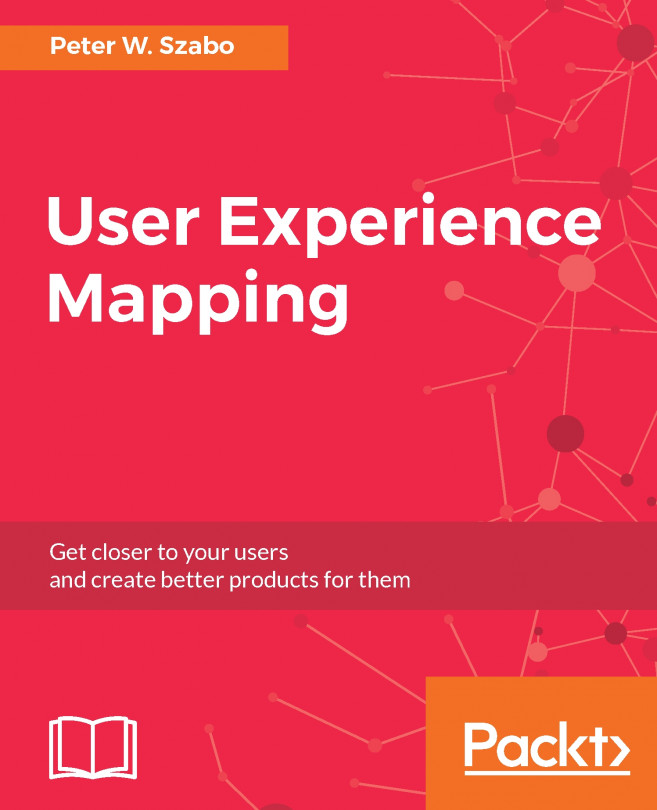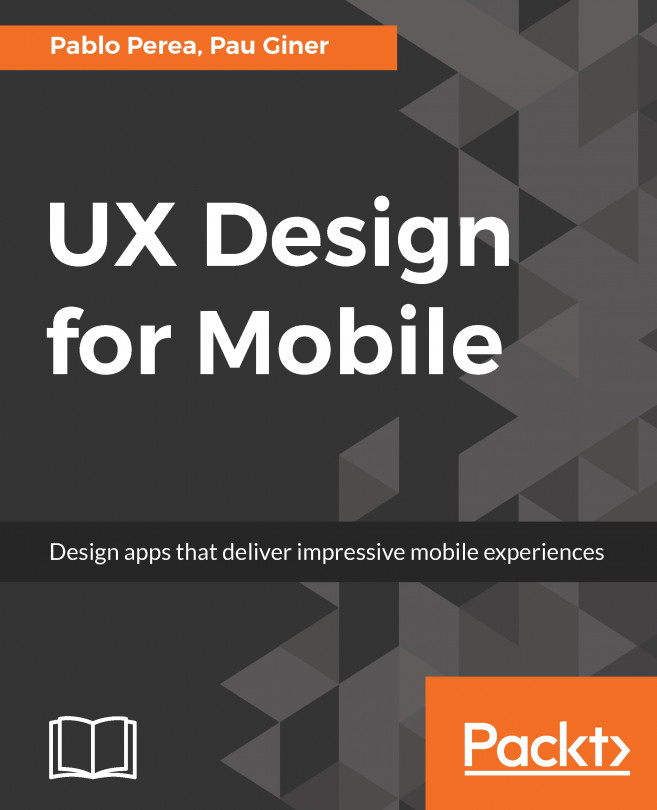Chapter #76. Show an Indicator in the Title Bar if the User's Work is Unsaved
If possible, your app should be "autosaving" the user's work, but there are, of course, cases where this needs to be a user-initiated action (for example, in a creative application where saving could be destructive).
A great way of showing the user that their work is unsaved is by displaying a visual indicator in the title bar of the app. This could be a bullet or could even explicitly say "not saved", if space allows.
At a glance, the user can tell if they need to quickly hit cmd + S (or Ctrl + S) to save where they're at or if they're just experimenting, they will know that they haven't saved.
A big part of this is about respecting the time and effort that the user has put into using your product: entering data, preparing a profile, or bio, and so on. They deserve to be shown the state that their work is in and not have to guess or remember whether it's saved or not.