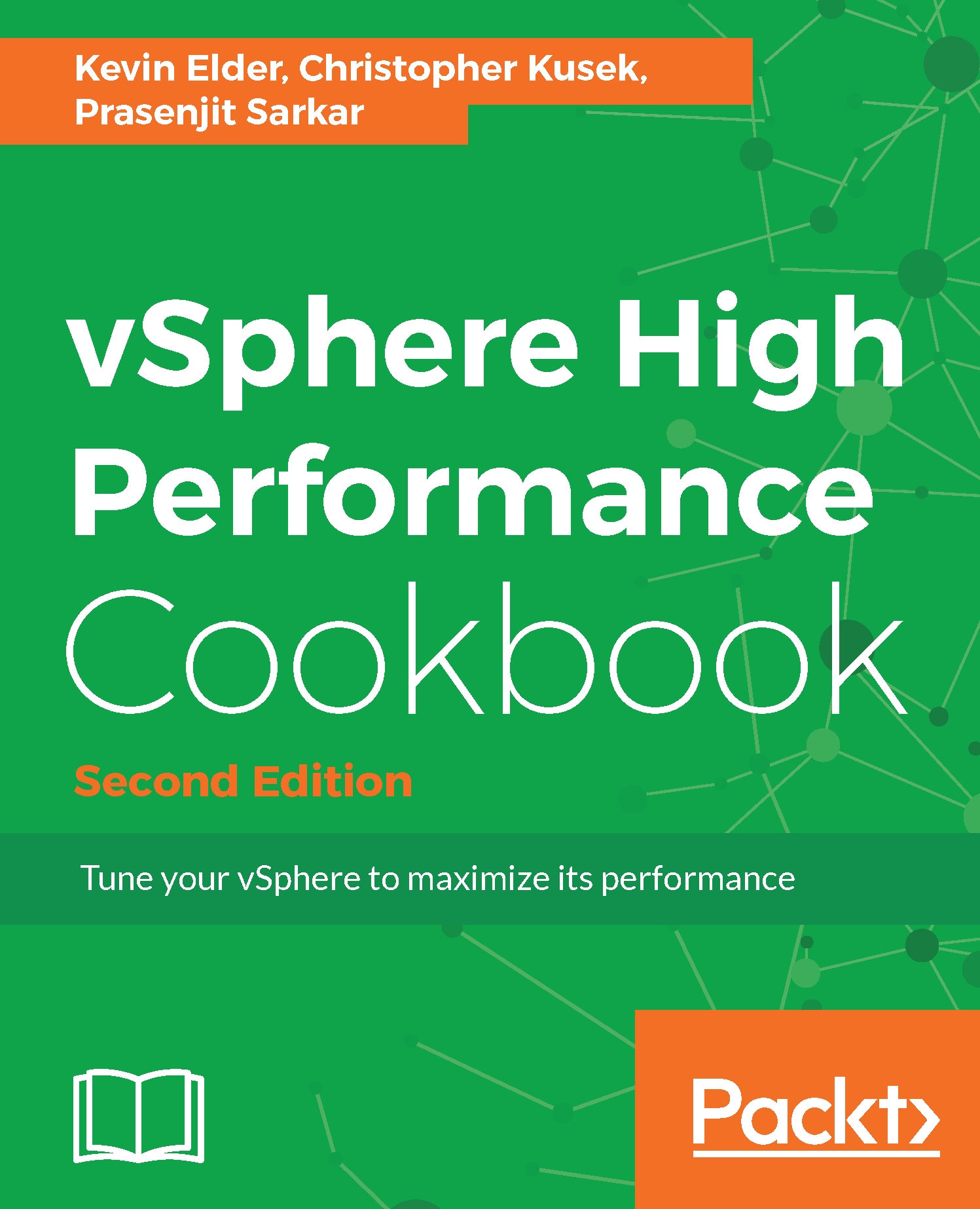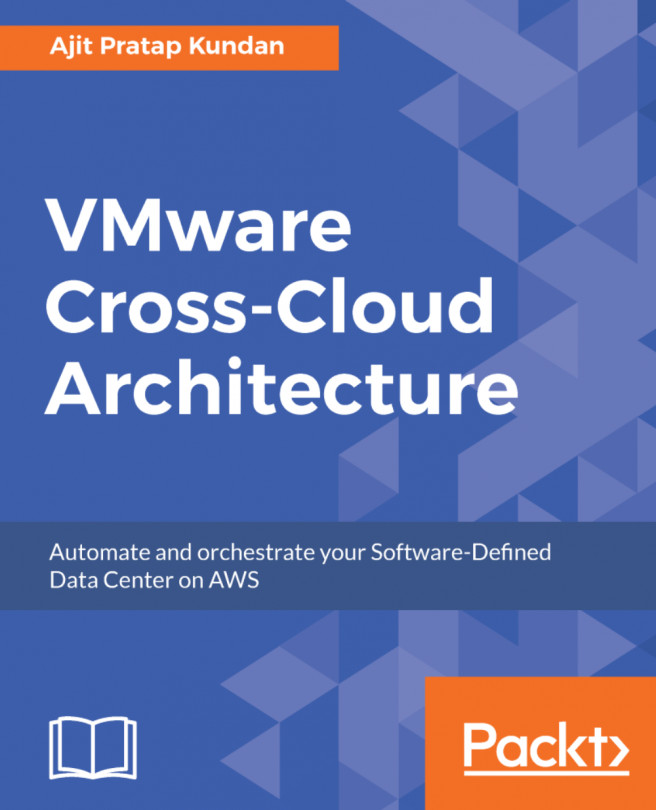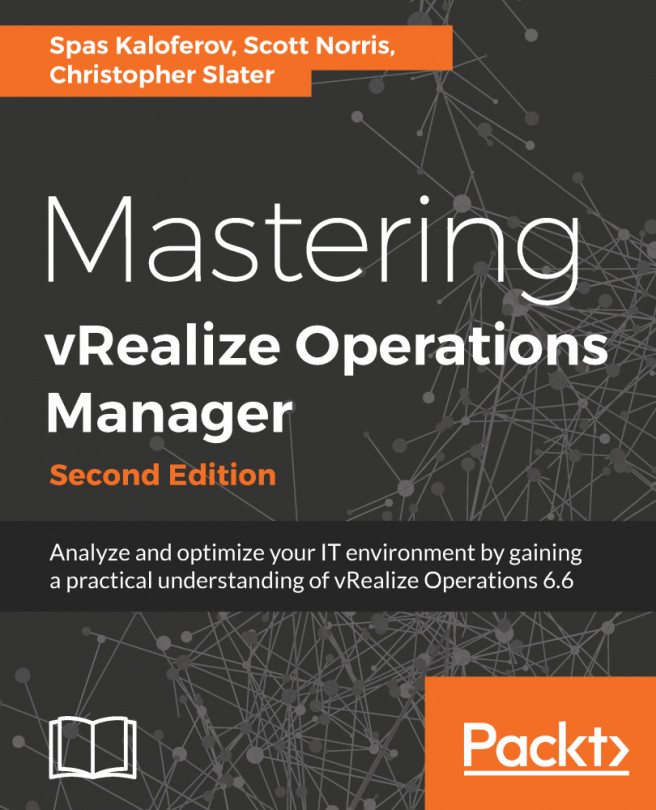To achieve the best performance in a consolidated environment, you must consider a ready time.
Ready time is the time during which vCPU waits in the queue for pCPU (or physical core) to be ready to execute its instruction. The scheduler handles the queue and when there is contention and the processing resources are stressed, the queue might become long.
Ready time describes how much of the last observation period a specific world spent waiting in the queue. Ready time for a particular world (for example, a vCPU) indicates how much time during that interval was spent waiting in the queue to get access to a pCPU. It can be expressed in percentage per vCPU over observation time, and statistically, it can't be zero on average.
The value of ready time, therefore, is an indicator of how long a VM is denied access to the pCPU resources that it wanted to use. This makes it a good indicator of performance.
When multiple processes try to use the same physical CPU, that CPU might not be immediately available and a process must wait before the ESXi host can allocate a CPU to it.
The CPU scheduler manages access to the physical CPUs on the host system. A short spike in CPU used or CPU ready indicates that you are making the best use of the host resources. However, if both the values are constantly high, the hosts are probably overloaded and performance is likely poor.
Generally, if the CPU-used value of a VM is above 90 percent and the CPU-ready value is above 20 percent per vCPU (high number of vCPUs), performance is negatively affected.
This latency may impact the performance of the guest operating system and the running of applications within a VM.