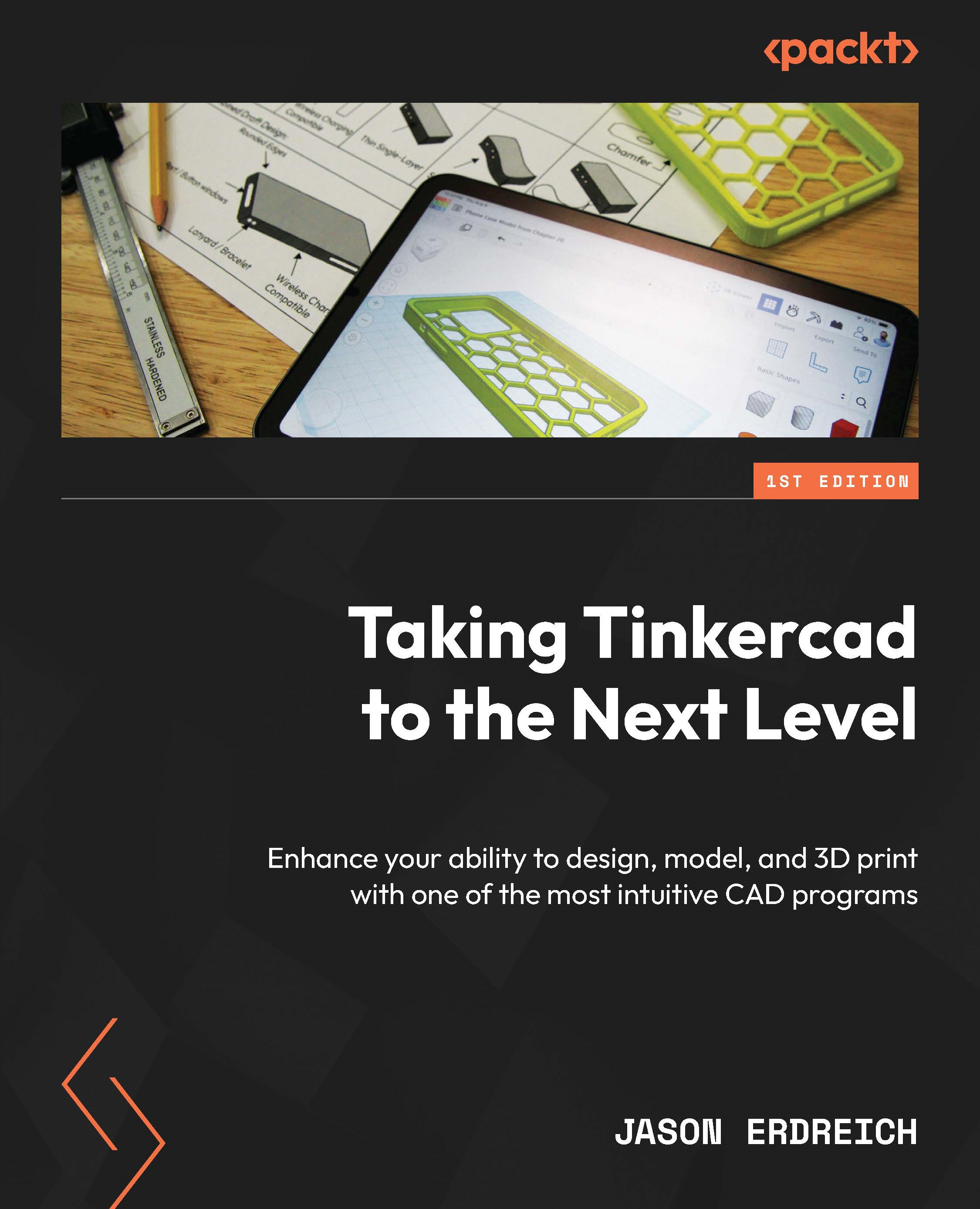Hiding and locking shapes
Earlier in this chapter, we discussed that it can sometimes be difficult to select just a few shapes in your design without changing your view around. Another strategy to assist in working with complex design windows with a lot of shapes is to hide the shapes when they are not needed, as shown in Figure 4.16:

Figure 4.16: Using the Shape Panel to hide selected shapes
To hide a shape, you must first select it so that the Shape Panel appears. At the top of the Shape Panel, you can click on the Hide Selected button, which looks like a lightbulb, to hide the selected shape. You can select and hide more than one shape at a time, and you can also press Ctrl + H on your keyboard to hide selected shapes instead of using the button in the Shape Panel.
Hiding shapes does not delete them from your design, but instead removes them from your view. This prevents you from accidentally selecting shapes and allows you to clean up your workspace...