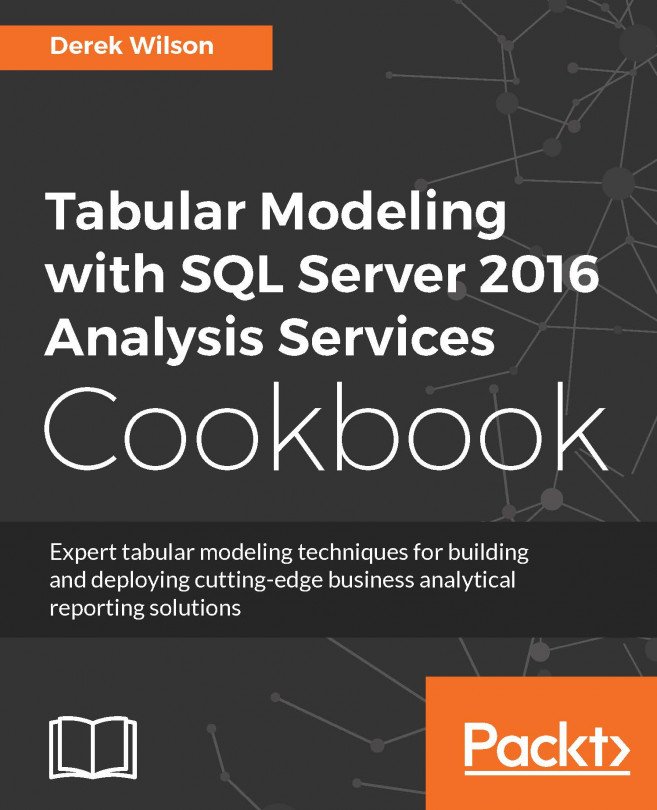Moving Power Pivot to SSAS via Management Studio
Once you have a developed Power Pivot solution that you would like to move to SSAS, you can save a copy of your Excel workbook and place it in the SSAS backup folder location. Then use the Excel file as the basis for the SSAS model.
How to do it...
Open the Chapter 8 Power Pivot Excel workbook.
Save a copy of the file as the
Crash_Data_PowerPivot_SSASworkbook, and then copy or move the file to the backup location of your SSAS server. In this example, the folder isc:\Program Files\Microsoft SQL Server\MSAS13.MSSQLSERVER\OLAP\Backup.Open SQL Server Management Studio and connect to your tabular instance. Expand the Server menu to see the folders.
Right-click on Databases to bring up the menu window, and then select Restore from PowerPivot....

In the Restore from PowerPivot... window, update the options to create the database from the Excel file. In the Restore Source section, to restore the file you just saved in step 2, select the folder with...