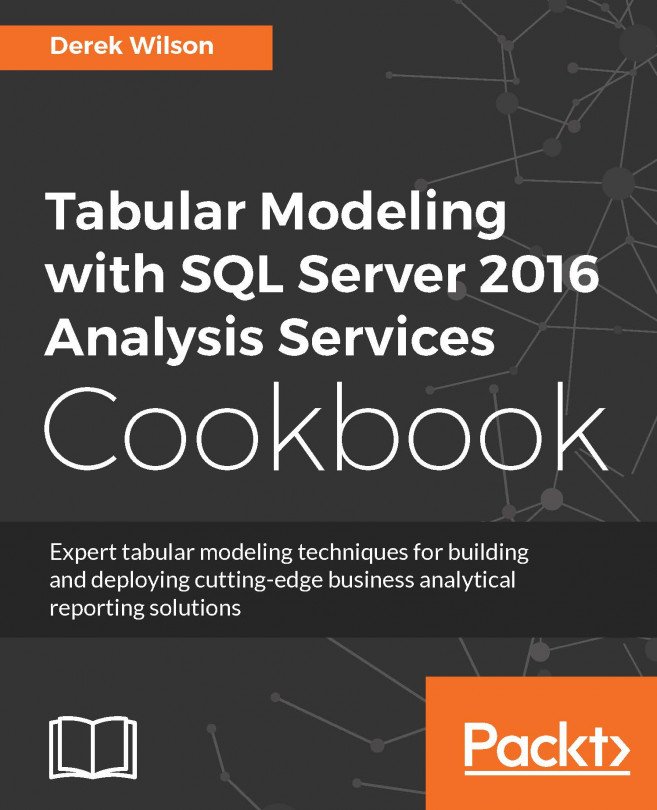Managing Analysis Services memory
SQL Server Analysis Services running in Tabular mode stores data in memory as the default behavior. In some cases, you can load more data than you have memory, which would result in failed processing. The default setting is to allow the engine to page data to disk when required. By design, the engine will begin paging to disk when the memory consumption goes higher than 60% of the total memory. When running Tabular Models, be sure to monitor the server's total memory consumption. If the system becomes stressed, you will need to reduce the amount of data being processed or add more memory.
How to do it...
Connect to Tabular Services in SQL Server Management Studio.
Select the localhost service, right-click and then select properties to bring up the Analysis Services Properties windows.
Select the General tab and then scroll down to the Memory items.
To change VertiPaq memory limit, update the Value to 70 and then click on OK.

How it works...
In this recipe, you...