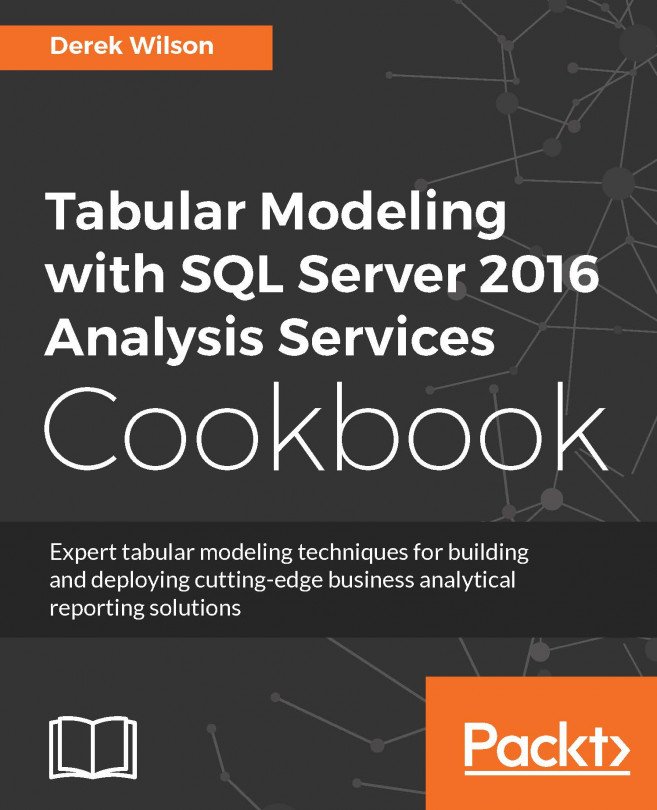Browsing your model with Microsoft Excel
Most users will want to use Microsoft Excel to interact with the data and perform analysis. By using Excel you can create many types of interactions with the data in the model. This recipe shows you how to connect to the model and build a Power View report.
How to do it...
Open Microsoft Excel and create a new workbook.
Click on the Data ribbon and then select Get External Data | From Other Sources | From Analysis Services.

Enter your Analysis Services Server name and Log on credentials on the next window.

Select Chapter3_Model from the drop-down list and click Next.

On the next screen click Finish.

Now you can Select how you want to view the data in Excel. If you have installed Power View Report, select it and select OK.

After connecting to the data you will have a new Power View sheet in Excel.

Select Year from the MasterCalendar_TCalendar_YQMD hierarchy and drag it to the design surface. Then drag the CRASH_KEY from the Crash_Data table and...