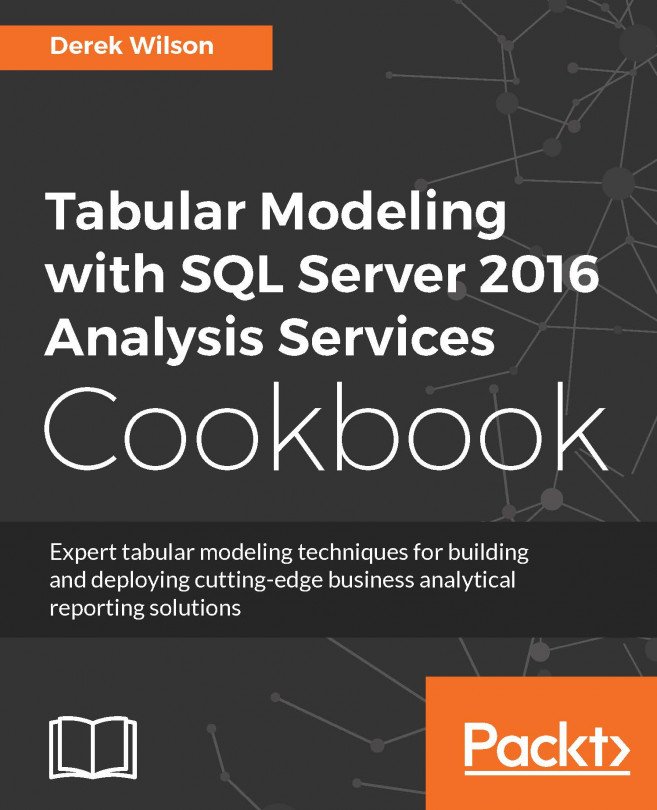Visualizing the crash data with Power BI
Once you have data connected to Power BI you can create visualizations. Each visualization is designed and built independently. Once the basic visualization is completed you can format it to make it easier to read. Formatting allows you modify settings like showing label values, changing the color of the charts, or changing the title. By creating several visualizations, you can combine them on a report page. In this recipe you will create a stacked bar graph and then format it to change the default settings.
Getting ready
The Visualizations window in Power BI gives you over 26 out of the box graphs that you can use on your data. To begin creating reports you select the type of visualization you want and then the fields used to build the graphic.
How to do it...
Connect to your data source and create a new report.
Select the first icon--Stacked Bar Chart from the Visualizations window:

A new blank chart is added to the report tab as a tile:

Select Count_of_Crashes...