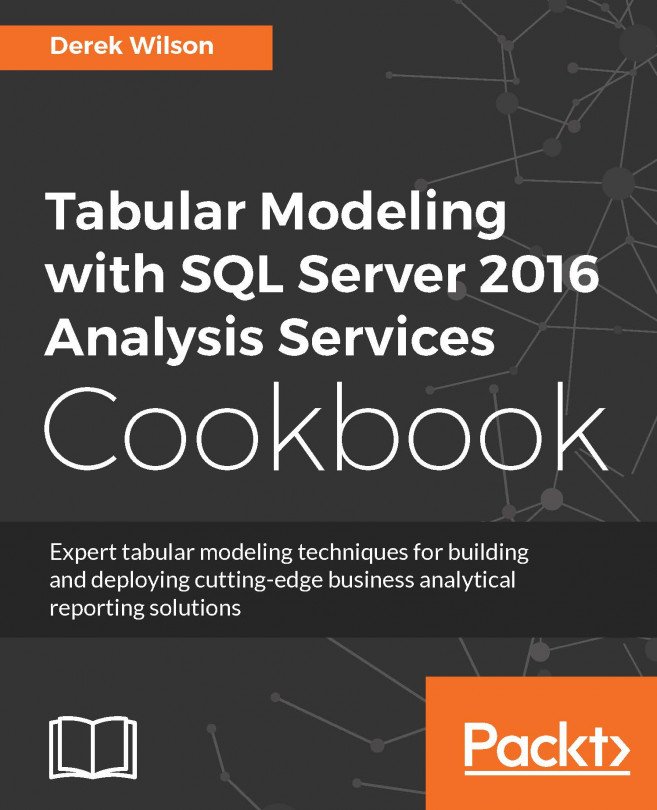Using analytics in Power BI
Getting ready
Complete the steps in the recipe Adding additional visualizations to Power BI.
How to do it...
Add a new page to the report and rename it
Analytics.Add a line chart to the report and add the count_of_crashes from the CRASH_DATA_T table and the Light_Condition from the LIGHT_T table:

Select the ellipse and change the sort order to Sort by Count_of_Crashes:

While the chart is selected, select the spyglass icon next to the paint roller to see the available analytics. The available choices vary based on the visualization that you select:

To add an Average line, click on the down arrow next to Average Line. Then click + Add to create an average line and rename it
Average. Then change the color to red and change the data label slider to On. Finally, change the color to red and change the Text drop down to Name and Value:
The graph now has a horizontal line that shows the average of all value:

The average is 69903. This average is calculated based on...