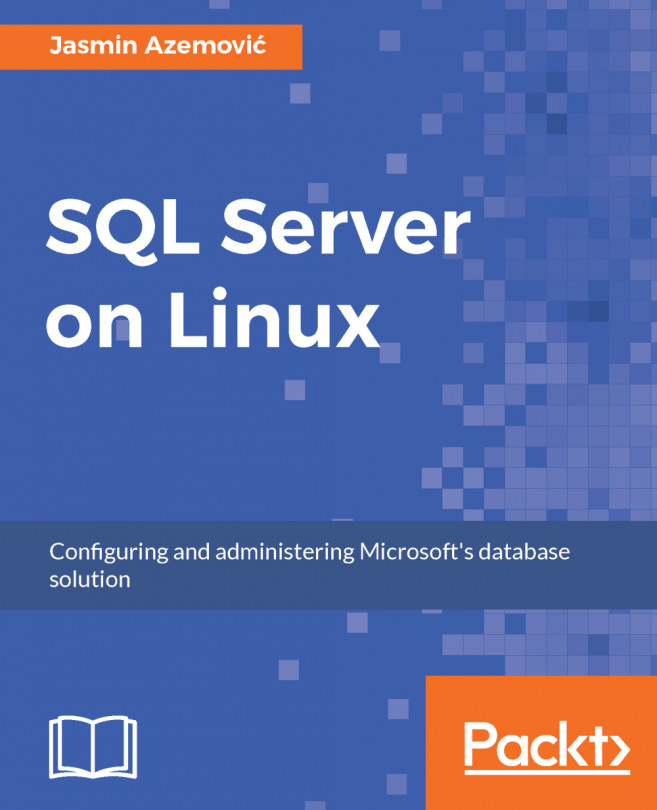Welcome to the exciting new journey of our old friend in a new environment. Yes, we are talking about one of the best database platforms in the world. SQL Server is well known in the domain of the Windows operating system, whether we speak of small, medium, or enterprise-size businesses. Cloud computing pushes those limits even further in the directions of big data analytics and data science. SQL Server has it all.
Linux, or to be precise GNU/Linux, is one of the best alternatives to Windows and, in many cases, it is the first choice of environment for daily tasks such as system administration, running different kinds of services, or just a tool for desktop application. Linux, which is the actual name for a kernel, was originally developed in 1991 by Linus Torvalds as his response to the MINIX operating system, which was limited to educational use. It was quickly recognized by the open source community, adopted, and packaged in many distributions. It's fascinating how large that number is. I believe that you've heard or read at least one name in the following list (the list is arranged by date (1993 - 2013)): Debian, Slackware, SUSE Linux, Red Hat Linux, CentOS, Fedora, Ubuntu, Tails, Kali Linux, and many more. Today, GNU/Linux does not hold a large chunk of the desktop operating system market. That fact is changing and many people, organizations, businesses, and even states are embracing this technology. But, if we talk about the server market, the situation is quite the opposite. Linux is holding a large share of the market.
However, Linux territory was a no-go for Microsoft products for a long time to be precise, from the beginning. Now, Microsoft loves Linux. A couple of years ago, this sentence would've sounded like a bad science fiction scenario. Fortunately, Microsoft has changed and become friendly to open source and free software philosophies. One of the reasons for this 180 degree change is cloud computing. New paradigms simply don't push old platform limitations to the background. Everything is a service now and it is not important where that service (Windows/Linux/Unix) is. The fact that Microsoft is pushing its core product on a couple of major Linux distributions speaks for itself.
However, one segment of the database ecosystem was out of Microsoft's reach. Linux was mostly reserved for open source representatives such as MySQL, PostgreSQL, and MariaDB, or proprietary ones such as IBM's DB2 and Oracle. But now it is time to change those facts. We can say that Microsoft is officially offering their data platform flagship as options and choice for database professionals in the Linux world. There are varied kinds of responses to this subject, from totally negative to positive comments. My opinion is that this is good thing. SQL Server is one of the best database environments; let's give them a chance to prove it on the ground. The Linux ecosystem has become richer and end users have more choices to pick the right solution for their needs.
This is not a book about Linux distributions, nor is it about Linux internals. Here, you will not find any Linux command line reference, but you will find a lot of useful information on how to deal with SQL Server on Linux.
This chapter targets DBAs, developers, and everyone else from the Windows playground. If you are from this group of users and you want to try out SQL Server in Linux land but don't know how to start, this is the chapter for you. If you are a Linux user with experience in your favorite distribution or different kinds of distributions, you can skip this chapter and go straight to the installation part.
In this chapter we will cover the following topics:
- Supported Linux distributions
- Installation of Linux operating system
 United States
United States
 Great Britain
Great Britain
 India
India
 Germany
Germany
 France
France
 Canada
Canada
 Russia
Russia
 Spain
Spain
 Brazil
Brazil
 Australia
Australia
 Singapore
Singapore
 Hungary
Hungary
 Ukraine
Ukraine
 Luxembourg
Luxembourg
 Estonia
Estonia
 Lithuania
Lithuania
 South Korea
South Korea
 Turkey
Turkey
 Switzerland
Switzerland
 Colombia
Colombia
 Taiwan
Taiwan
 Chile
Chile
 Norway
Norway
 Ecuador
Ecuador
 Indonesia
Indonesia
 New Zealand
New Zealand
 Cyprus
Cyprus
 Denmark
Denmark
 Finland
Finland
 Poland
Poland
 Malta
Malta
 Czechia
Czechia
 Austria
Austria
 Sweden
Sweden
 Italy
Italy
 Egypt
Egypt
 Belgium
Belgium
 Portugal
Portugal
 Slovenia
Slovenia
 Ireland
Ireland
 Romania
Romania
 Greece
Greece
 Argentina
Argentina
 Netherlands
Netherlands
 Bulgaria
Bulgaria
 Latvia
Latvia
 South Africa
South Africa
 Malaysia
Malaysia
 Japan
Japan
 Slovakia
Slovakia
 Philippines
Philippines
 Mexico
Mexico
 Thailand
Thailand