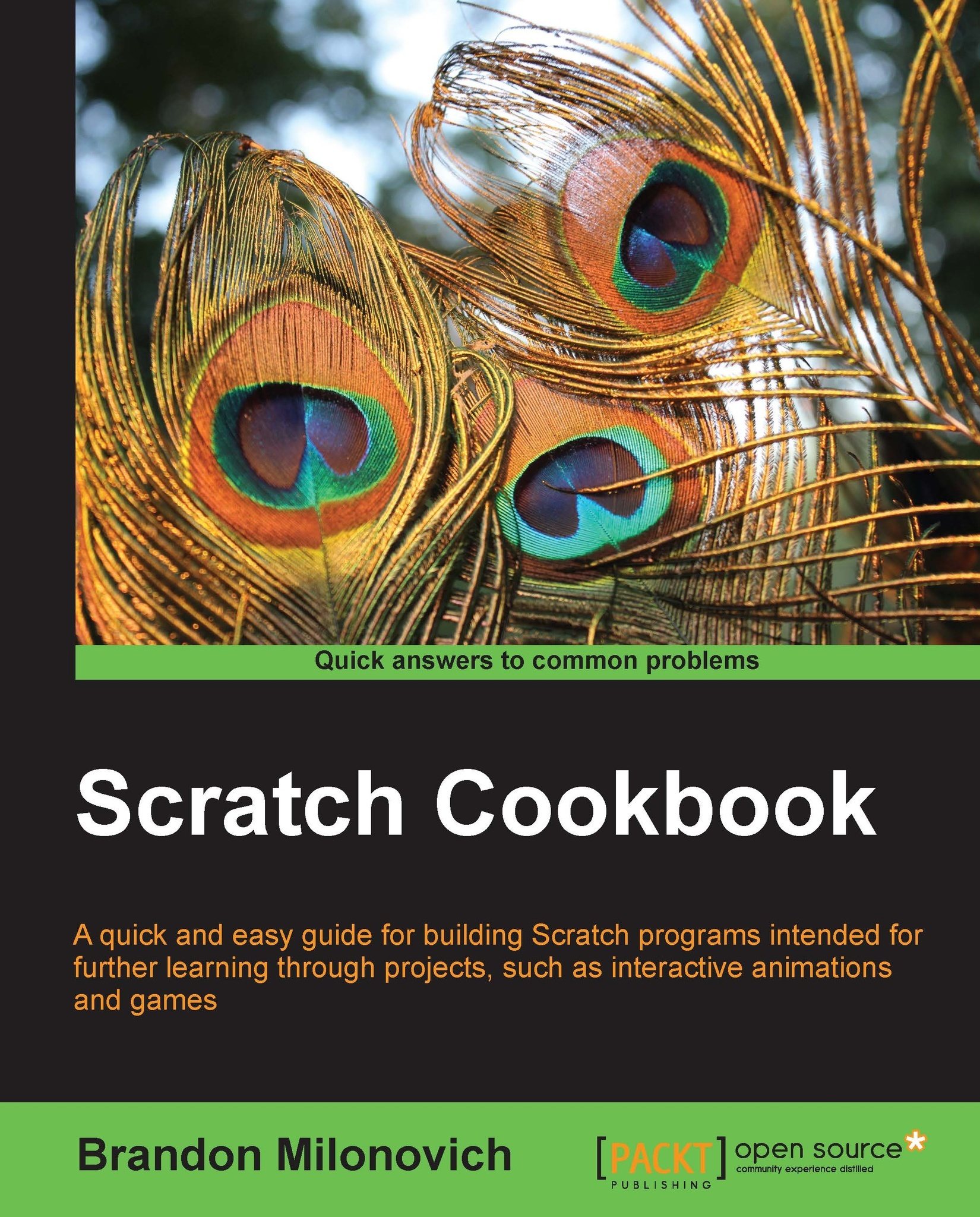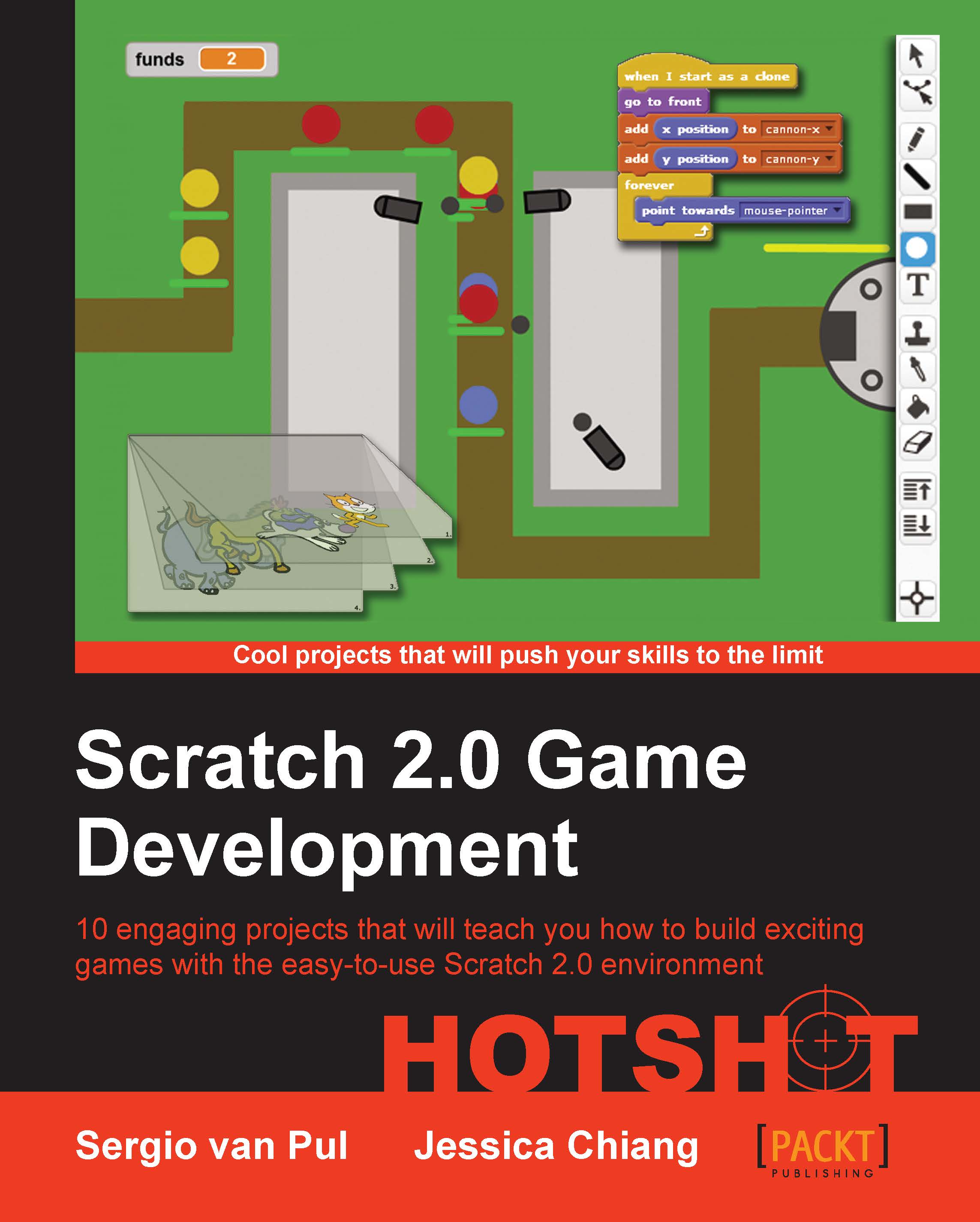Brandon Milonovich completed his Master's degree in Teaching and Curriculum with emphasis in Mathematics Education in December 2012 at Syracuse University in central New York. Prior to attending Syracuse, Brandon earned his Bachelor's degree in Adolescent Mathematics Education at The College of Saint Rose in Albany, NY. Brandon grew up in upstate New York with an interest in mathematics and computer science at a young age. Brandon has experience of teaching mathematical concepts to students using Scratch in third through fifth grade, as well as experience of teaching mathematics at the middle school, high school, and university level. It was during Brandon's time at Saint Rose that he began his work with Scratch through an internship program with Computer Science professor Helen Albanese. In coordination with three Albany City School District teachers, Brandon developed an after-school program centered on programming in Scratch for at-risk youth. The program expanded the following year to include a broader age range of students. Now, Brandon works towards making learning Scratch more accessible within the classroom itself, both with traditional methods and flipped classroom-blended learning style concepts, to build the mathematical foundation students need to be successful 21st century learners. Brandon believes in sharing of information as broadly as possible, and so has presented with his colleagues at numerous conferences and workshops on Scratch, and hopes to continue to do so. For more information on Brandon, or to contact him, visit http://www.bmilo.com.
Read more
 United States
United States
 Great Britain
Great Britain
 India
India
 Germany
Germany
 France
France
 Canada
Canada
 Russia
Russia
 Spain
Spain
 Brazil
Brazil
 Australia
Australia
 Singapore
Singapore
 Hungary
Hungary
 Ukraine
Ukraine
 Luxembourg
Luxembourg
 Estonia
Estonia
 Lithuania
Lithuania
 South Korea
South Korea
 Turkey
Turkey
 Switzerland
Switzerland
 Colombia
Colombia
 Taiwan
Taiwan
 Chile
Chile
 Norway
Norway
 Ecuador
Ecuador
 Indonesia
Indonesia
 New Zealand
New Zealand
 Cyprus
Cyprus
 Denmark
Denmark
 Finland
Finland
 Poland
Poland
 Malta
Malta
 Czechia
Czechia
 Austria
Austria
 Sweden
Sweden
 Italy
Italy
 Egypt
Egypt
 Belgium
Belgium
 Portugal
Portugal
 Slovenia
Slovenia
 Ireland
Ireland
 Romania
Romania
 Greece
Greece
 Argentina
Argentina
 Netherlands
Netherlands
 Bulgaria
Bulgaria
 Latvia
Latvia
 South Africa
South Africa
 Malaysia
Malaysia
 Japan
Japan
 Slovakia
Slovakia
 Philippines
Philippines
 Mexico
Mexico
 Thailand
Thailand