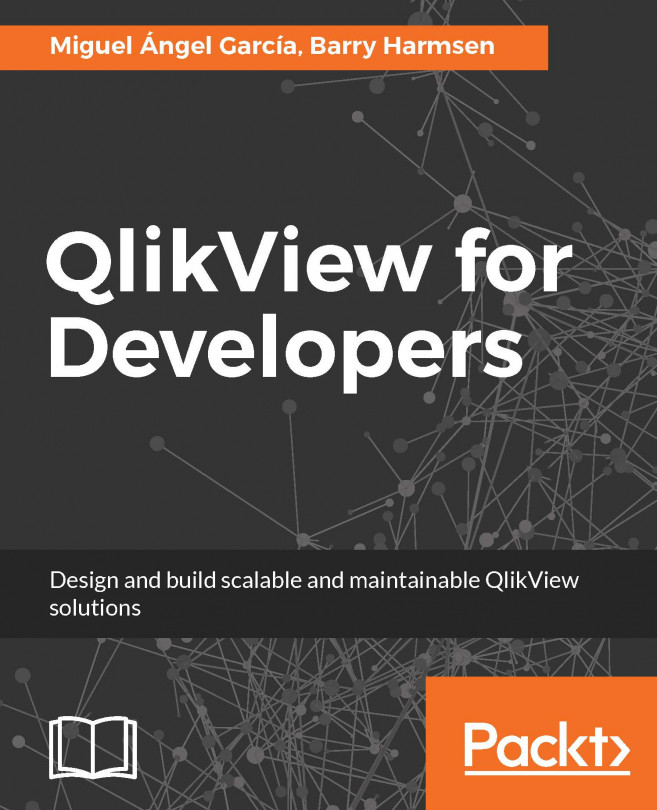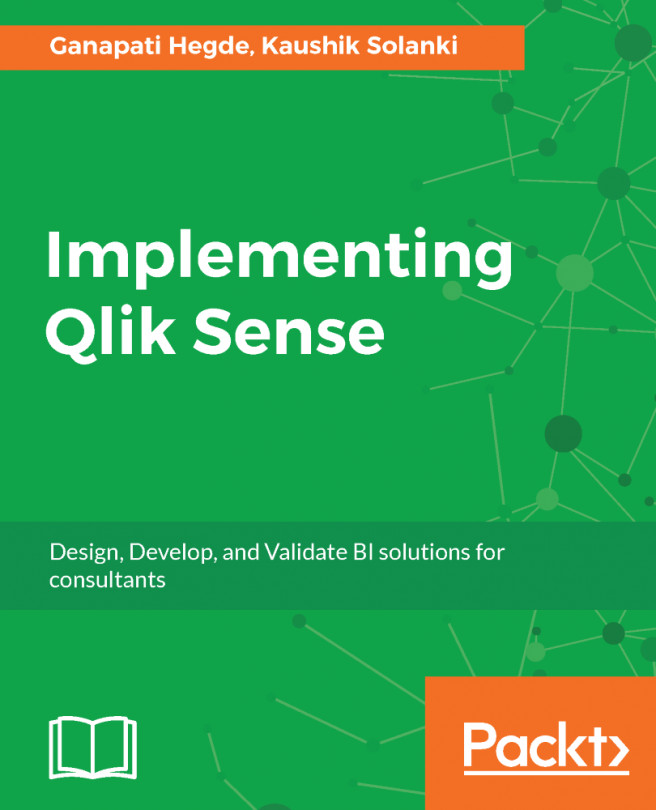If you are a QlikView developer beginning to use Qlik Sense, you are very familiar with the load-script editor and the powerful commands available there, but most business users are not familiar with coding, so Qlik Sense provides Data manager, a visual data preparation tool tailored for non-technical users. It's a great tool even for experienced QlikView developers.
With data manager, you can create table associations using drag and drop, concatenate tables, and synchronize scripted tables within the data manager.
You can also create table fields that calculate values, create calendar fields, use the data profiling cards to create numeric buckets, and handle string fields with the Replace, Set nulls, Order, and Split functions.
The data manager can detect geographical data in your table if it have columns with country and city names. It can detect geopoint data (latitude, longitude) for a single location, such as a city or a customer site. It can also detect area data (polygons) to represent regions or countries when loading this information from flat files like TXT or XLS.
Our recipe focuses on some of these functionalities, such as visual data association, concatenation, calculated field, and string replace.