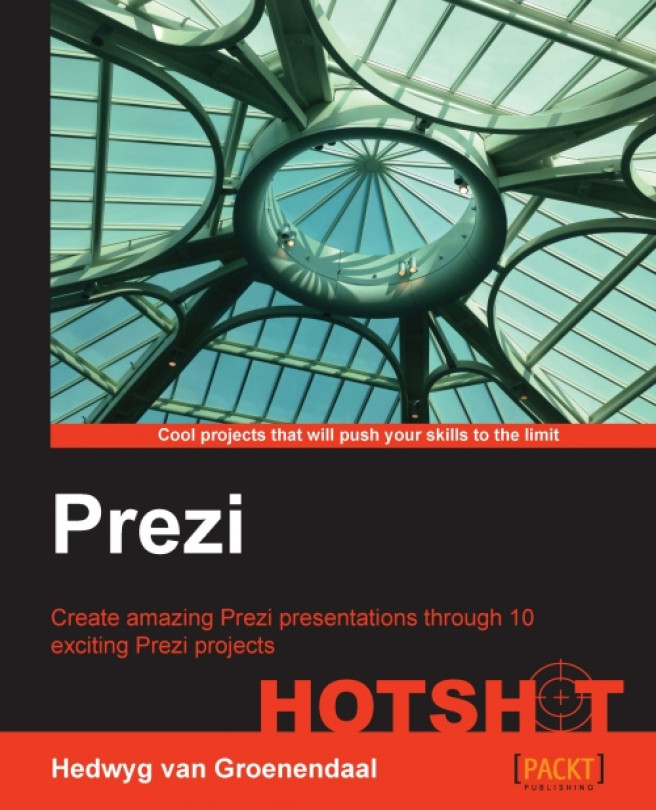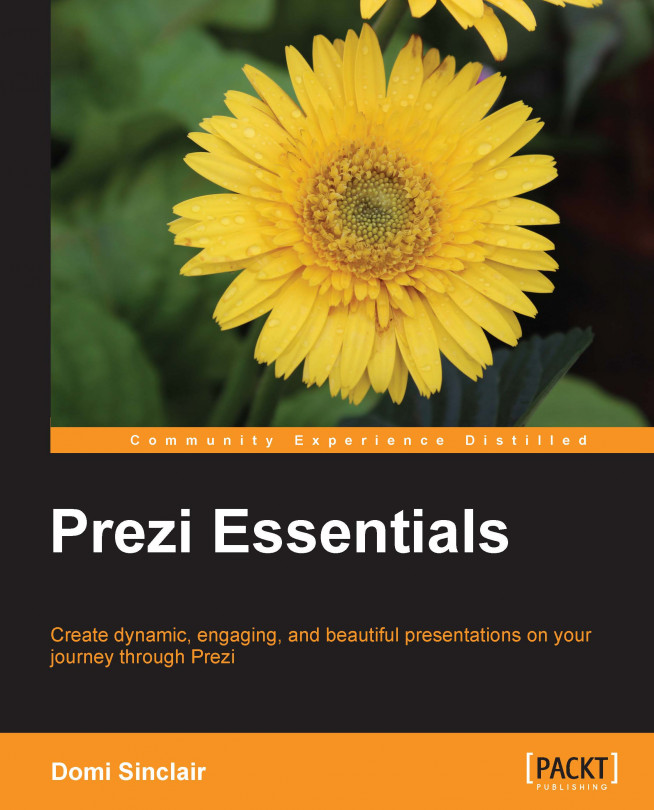Hedwyg van Groenendaal (1971, MSc) has 20 years of experience in the field of the Internet and web design. This started during her studies in building Information Technology at Eindhoven University of Technology. She graduated in 1995. Quite soon after finishing her studies, she started her own Internet and web design company called Via Milia, and a few years later, she started an Internet education center. Hedwyg is passionate about creating easy access to tools and techniques that are (or seem) difficult for many people. She is knowledgeable, enthusiastic, creative, passionate, technical, analytical, and is also an expert in Prezi and social media. Her motto is "If you can't explain it simply, you don't understand it well enough". Hedwyg has already written 10 books on web design, Flash, ActionScript, and Dreamweaver as well as five books on Prezi (four in Dutch and one in English, The Ultimate Prezi Guide). She founded Prezi University. From this initiative, workshops, trainings, seminars and events about Prezi are organized, such as the annual Prezi day. Prezi.com appreciates all the initiatives by Hedwyg van Groenendaal and decided to appoint her as one of the first official Prezi Experts. On February 28, 2013, Hedwyg won the worldwide TED-Prezi contest, Ideas Matter, with her Prezi IDENTITY, which was inspired by Bryan Stevenson's TED talk "We need to talk about an injustice".You will find more information on Hedwyg van Groenendaal and her company, Prezi University, at www.preziuniversity.com, and facebook.com/preziuniversity, and you can also follow her on her Twitter accounts: @hedwygNL and @preziuniversity.
Read more
 United States
United States
 Great Britain
Great Britain
 India
India
 Germany
Germany
 France
France
 Canada
Canada
 Russia
Russia
 Spain
Spain
 Brazil
Brazil
 Australia
Australia
 Singapore
Singapore
 Hungary
Hungary
 Ukraine
Ukraine
 Luxembourg
Luxembourg
 Estonia
Estonia
 Lithuania
Lithuania
 South Korea
South Korea
 Turkey
Turkey
 Switzerland
Switzerland
 Colombia
Colombia
 Taiwan
Taiwan
 Chile
Chile
 Norway
Norway
 Ecuador
Ecuador
 Indonesia
Indonesia
 New Zealand
New Zealand
 Cyprus
Cyprus
 Denmark
Denmark
 Finland
Finland
 Poland
Poland
 Malta
Malta
 Czechia
Czechia
 Austria
Austria
 Sweden
Sweden
 Italy
Italy
 Egypt
Egypt
 Belgium
Belgium
 Portugal
Portugal
 Slovenia
Slovenia
 Ireland
Ireland
 Romania
Romania
 Greece
Greece
 Argentina
Argentina
 Netherlands
Netherlands
 Bulgaria
Bulgaria
 Latvia
Latvia
 South Africa
South Africa
 Malaysia
Malaysia
 Japan
Japan
 Slovakia
Slovakia
 Philippines
Philippines
 Mexico
Mexico
 Thailand
Thailand