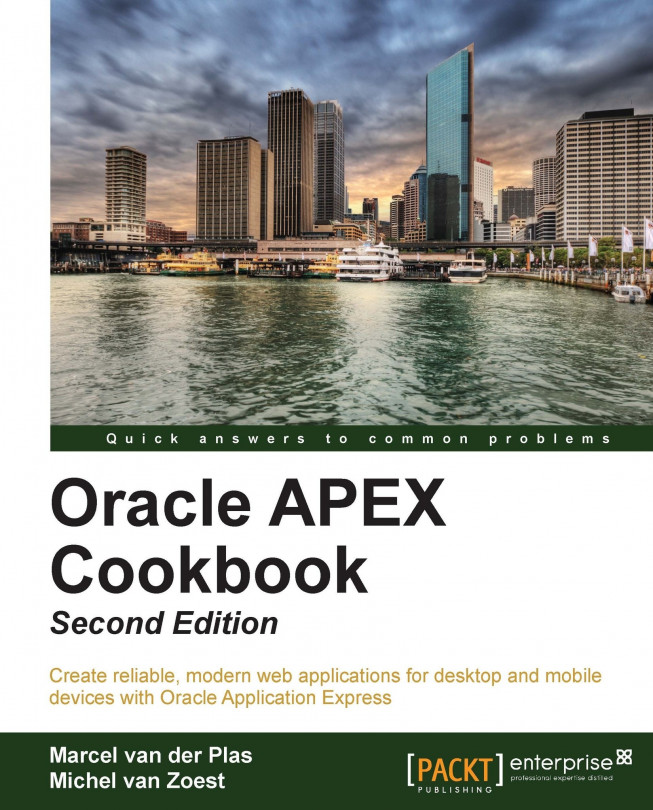Creating a workspace by request
In the previous recipe, we showed you how to create a workspace manually. You can semiautomate this process by putting a link by request on the login page so any end user can request their own workspace. This request will be handled by the instance administrator. This recipe will show you how to create a workspace by request.
Getting ready
First of all, you need to put the link on the login page:
Log in as admin on the internal workspace.
Click on Manage Instance.
In the Instance Settings section, click on Instance Settings.
In the Self Service section, click on the Request- Link displayed on login page enabling users to request workspaces radio button.
Select Yes in the Require Verification Code select list.
In the Email section, enter the name of the SMTP server that you use to send outgoing mails. If you don't know the name of your SMTP server, contact your system administrator.
Click on the Apply Changes button.
The result is that you will see a link Request a Workspace...