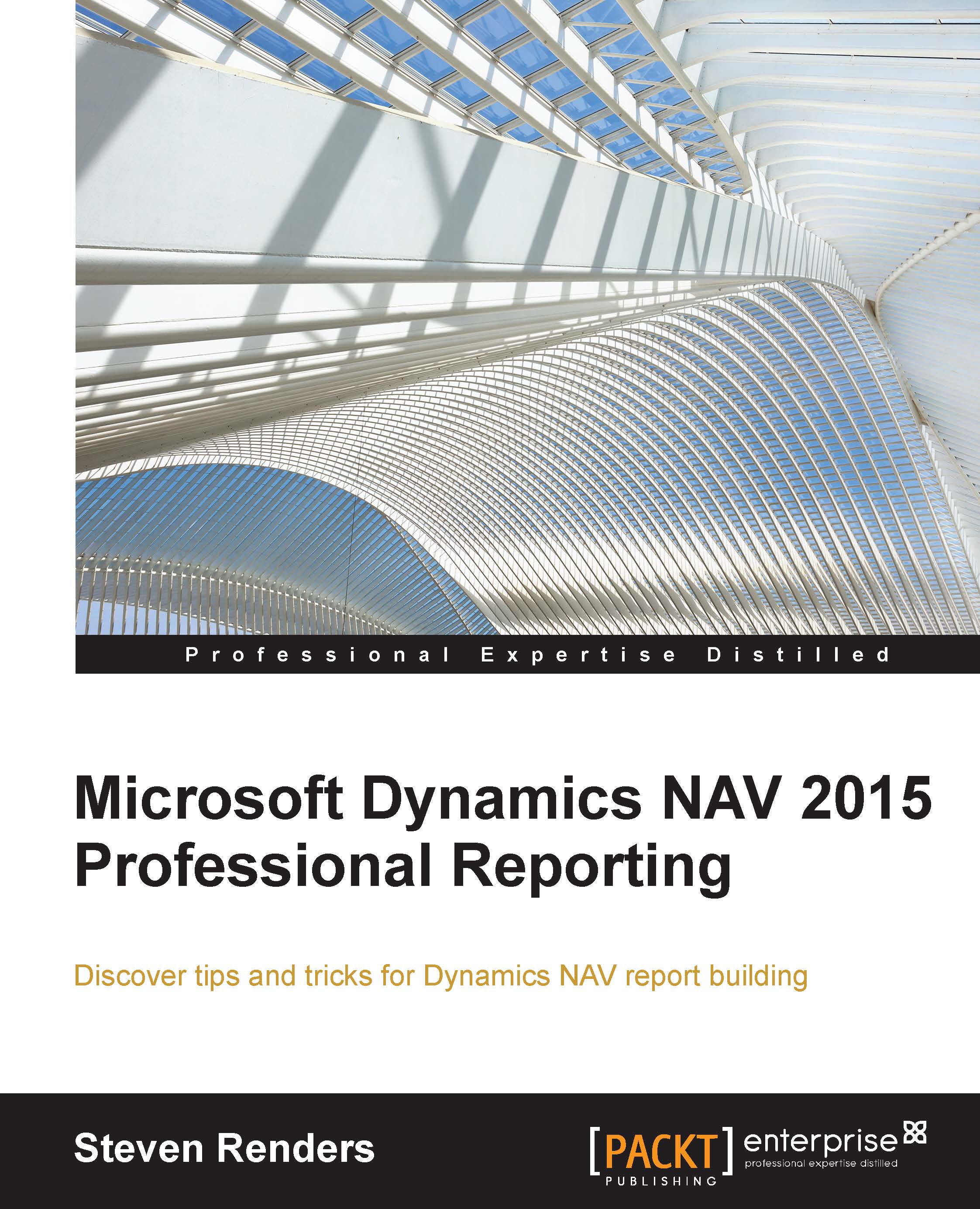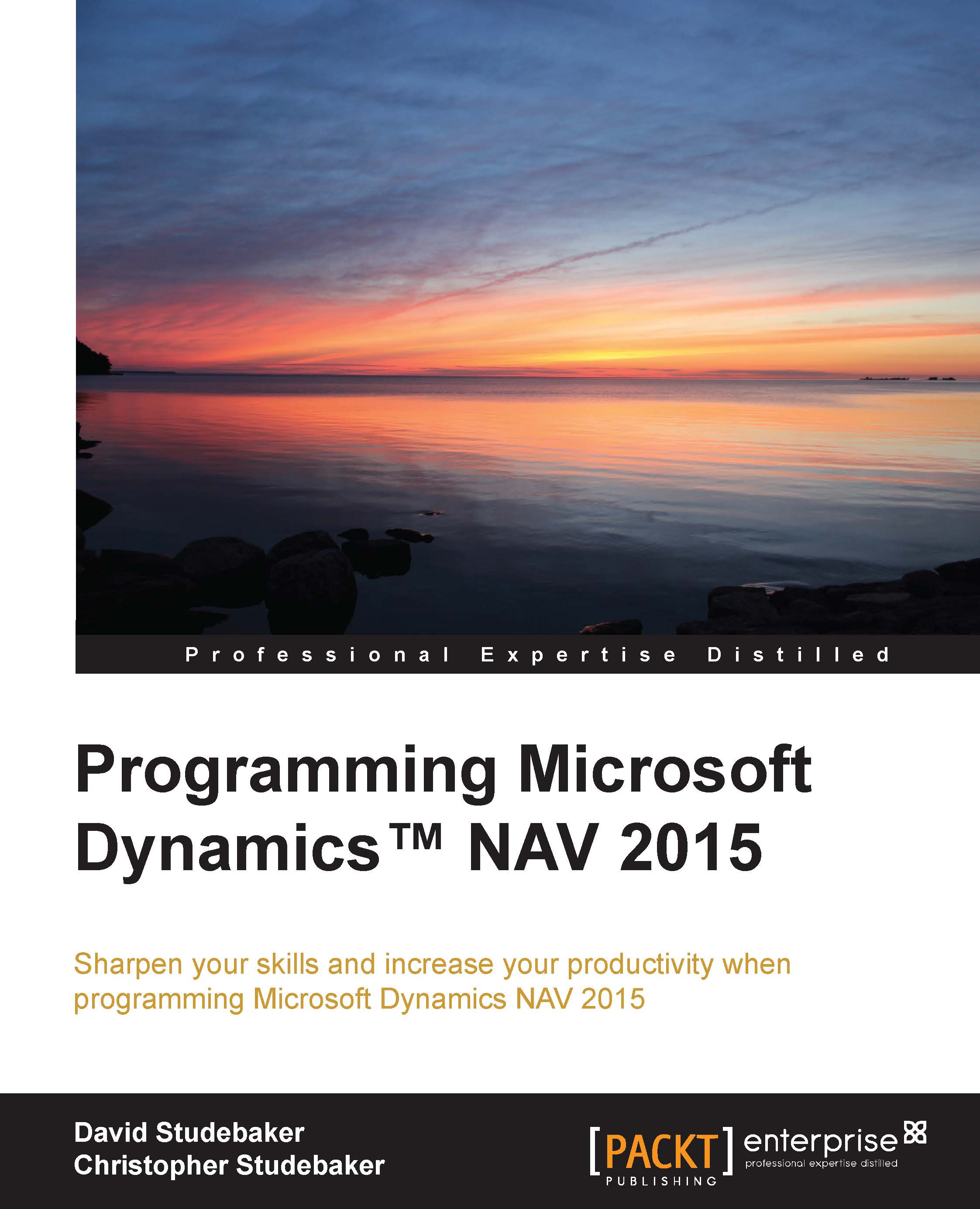R$50
per month
Paperback
Sep 2015
504 pages
1st Edition
Microsoft Dynamics NAV is a multi-lingual, multi-currency business management solution that organizations use to manage their accounts, supply chain, sales, payroll, and HR. It is an ERP tool for organizations that is fast to implement, easy to configure, and simple to use. It is widely used because simplicity is a part of its development, product design, usability, and implementation.
This book will help you to master, analyze, and deliver the most challenging reporting requirements in Dynamics NAV 2015.
The book starts by explaining report development and it's different phases such as data model, layout, and testing you go through. It introduces you to RDLC and the different controls in the toolbox, such as the Tablix, in its many forms. You will learn to use expressions to make your layout dynamic and to overcome typical problems.
Moving on, the book will teach you to visualize data and be able to understand and read a report as it is intended. You will also learn to use Microsoft Word to create a layout for a report. With Power BI and Power Pivot, Power View, and Power Map, you will learn how easy and powerful it is to bring your data to life, so you can spot trends and perform in depth analysis of your business. Reporting Services is also explained as another way that you can apply the knowledge you have about RDLC to build RDL layouts outside of Dynamics NAV.
By the end, you will create different types of charts so you can visualize key performance indicators inside the Dynamics NAV application.
If you are a consultant, developer, customer, user, or just interested in the reporting capabilities of Dynamics NAV, then this book is for you.
-
Understand why reports are designed in a specific way and then apply this knowledge to your advantage
-
Develop document reports using different techniques
-
Apply filtering and sorting, and create groups
-
Use RDLC to visualize information
-
Visualize information, KPIs, and trends using expressions, Gauges, Charts, Data bars, Indicators, and Spark lines
-
Create and optimize your dataset for RDLC and for Word layouts
-
Use Power BI with Dynamics NAV to bring your data to life
-
Build Reporting Services reports on top of Dynamics NAV
 United States
United States
 Great Britain
Great Britain
 India
India
 Germany
Germany
 France
France
 Canada
Canada
 Russia
Russia
 Spain
Spain
 Brazil
Brazil
 Australia
Australia
 Singapore
Singapore
 Hungary
Hungary
 Ukraine
Ukraine
 Luxembourg
Luxembourg
 Estonia
Estonia
 Lithuania
Lithuania
 South Korea
South Korea
 Turkey
Turkey
 Switzerland
Switzerland
 Colombia
Colombia
 Taiwan
Taiwan
 Chile
Chile
 Norway
Norway
 Ecuador
Ecuador
 Indonesia
Indonesia
 New Zealand
New Zealand
 Cyprus
Cyprus
 Denmark
Denmark
 Finland
Finland
 Poland
Poland
 Malta
Malta
 Czechia
Czechia
 Austria
Austria
 Sweden
Sweden
 Italy
Italy
 Egypt
Egypt
 Belgium
Belgium
 Portugal
Portugal
 Slovenia
Slovenia
 Ireland
Ireland
 Romania
Romania
 Greece
Greece
 Argentina
Argentina
 Netherlands
Netherlands
 Bulgaria
Bulgaria
 Latvia
Latvia
 South Africa
South Africa
 Malaysia
Malaysia
 Japan
Japan
 Slovakia
Slovakia
 Philippines
Philippines
 Mexico
Mexico
 Thailand
Thailand