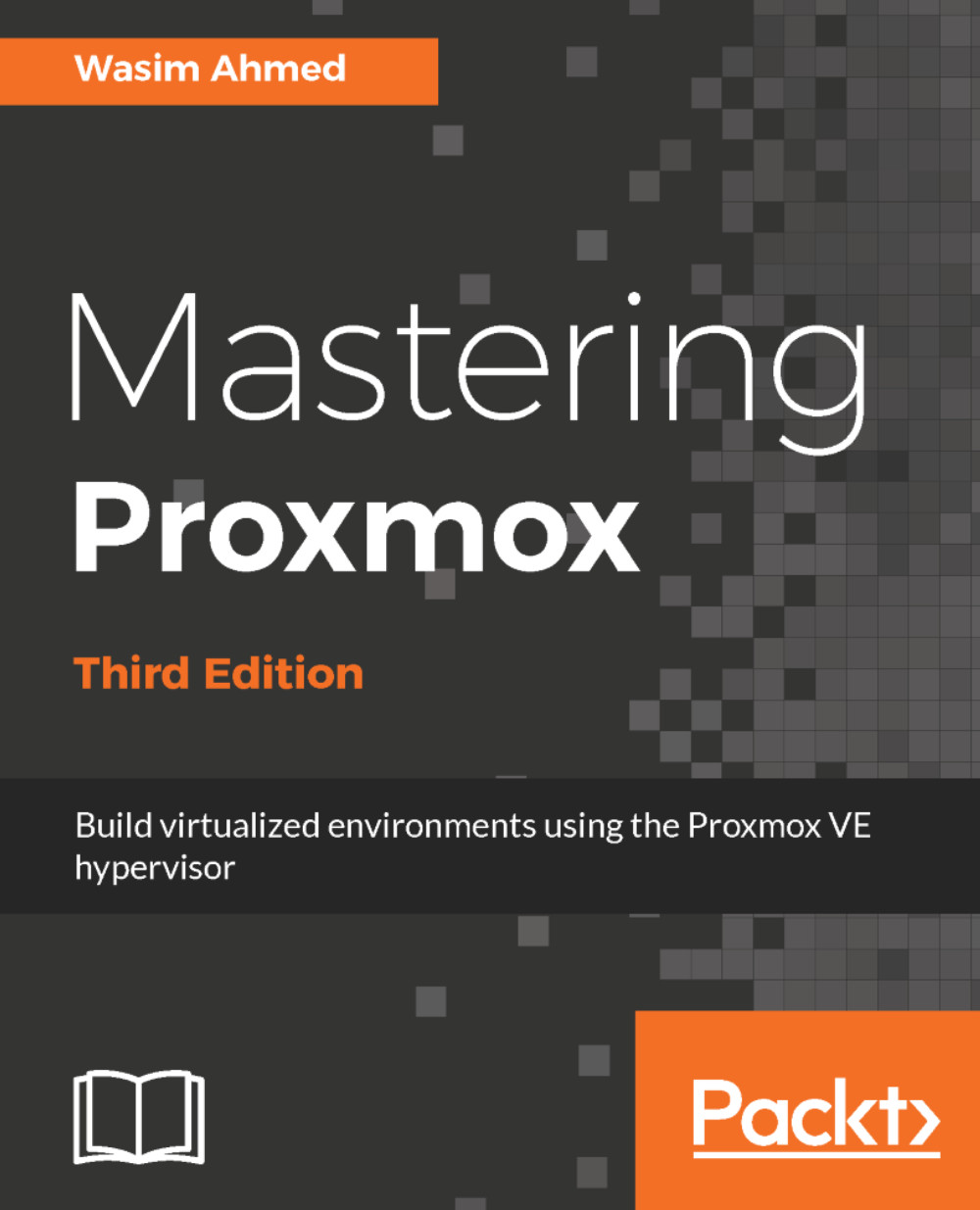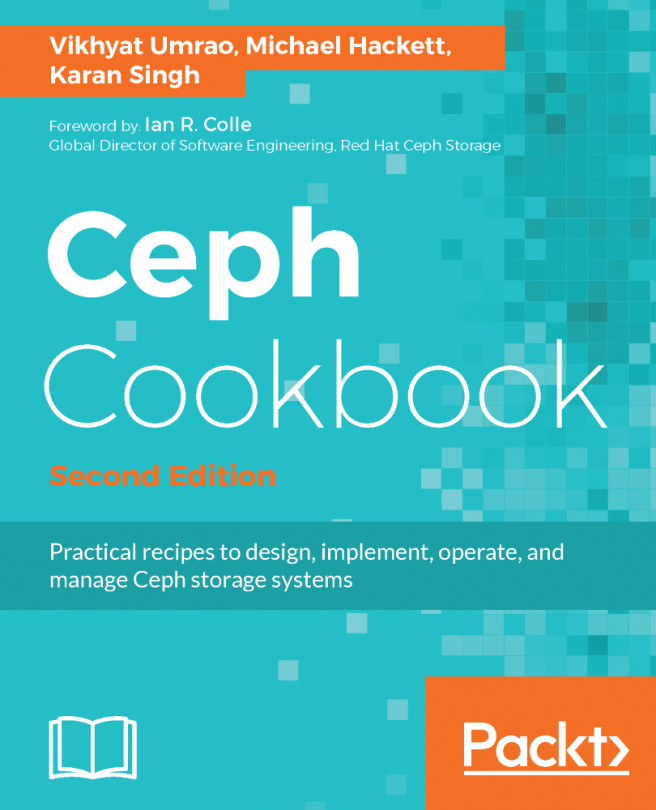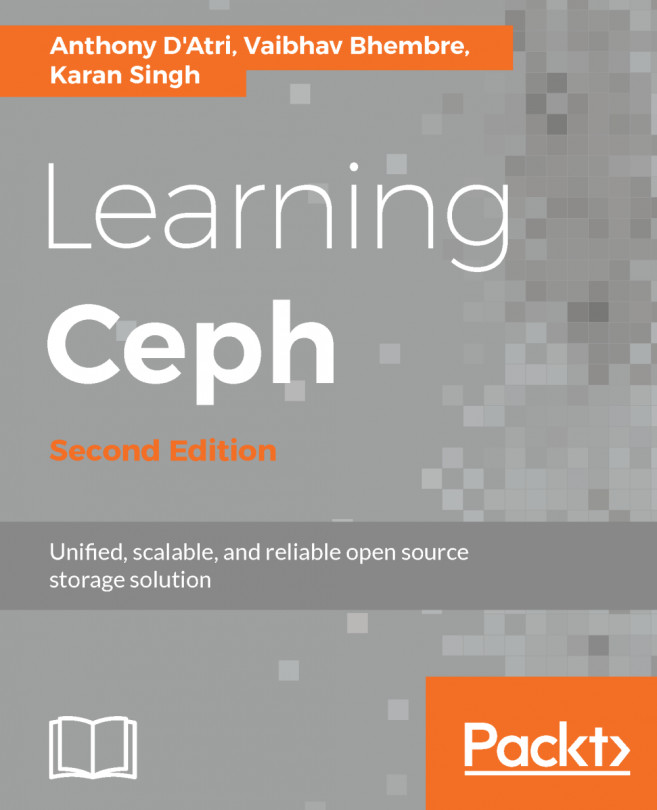Restoring a virtual machine
Like backup, we can also restore virtual machines through the Proxmox GUI. VMs can be restored through the Backup menu tab of the VM or by selecting a backup file through the storage content list. If Restore is selected through the VM Backup option, then the VM ID cannot be changed. To understand this better, let's take a look at the following example:

In the preceding screenshot, we are under the Backup option for VM #100. Since the Backup option shows a list of all backup files stored in that backup storage node, we can see the backup file for VM #100. If we select the backup file and then click on Restore, we will not be able to restore the VM #100 on its own. Instead, it will actually replace VM #100. The following screenshot shows the Restore dialog box where the destination VM ID is not definable:

If we select the backup file for VM #100 from the storage content list and then click on Restore, we will be able to define a VM ID in the Restore dialog box, as...