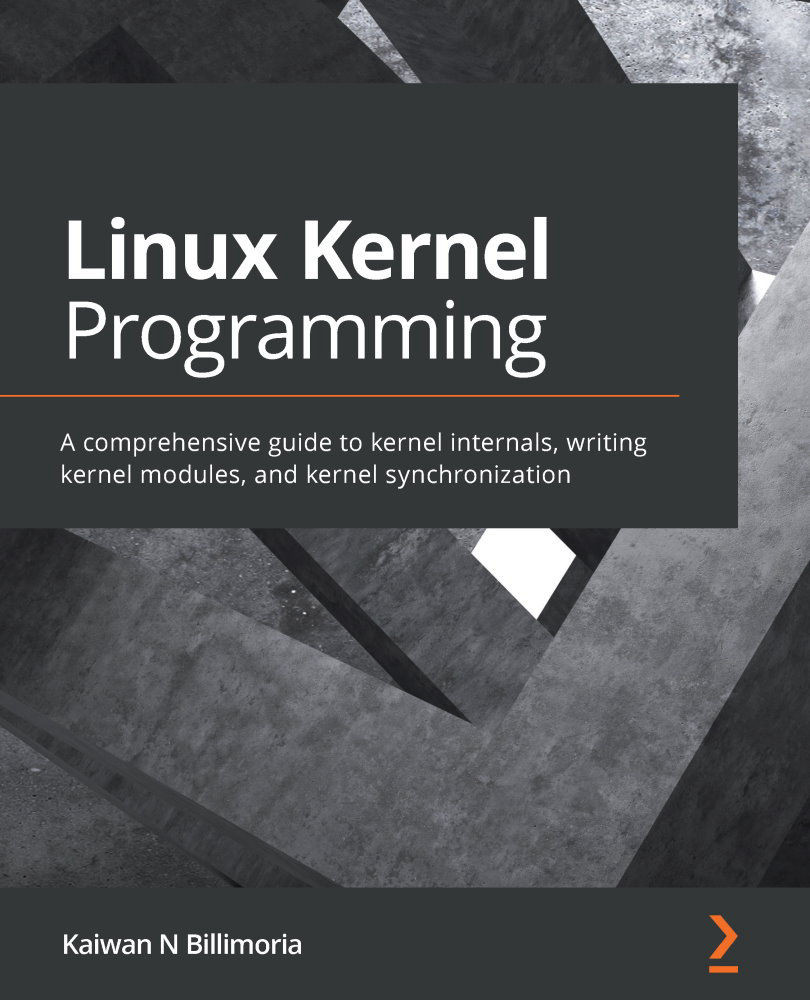A new feature of Ubuntu 18.04 LTS that wasn't in Ubuntu 16.04 LTS is that you can configure it to automatically install security updates. You can see that here on the installer screen:
I must confess, though, that I have mixed feelings about this. I mean, it's nice that the security updates get installed without me having to do anything, but a lot of those updates require that the system be rebooted before they can take effect. By default, Ubuntu systems don't automatically reboot after an update is installed. If you keep it that way, you'll see a message about it when you log in to the system. But if you prefer, you can set Ubuntu to automatically reboot after it automatically updates itself. Here's how to do this:
- Go into the /etc/apt/apt.conf.d directory and open the 50unattended-upgrades file in your favorite text editor. In the vicinity of line 68, you'll see a line that says the following:
//Unattended-Upgrade::Automatic-Reboot "false";
- Uncomment the line by removing the leading slashes, and change false to true, like so:
Unattended-Upgrade::Automatic-Reboot "true";
- With this new configuration, Ubuntu will now reboot itself immediately after the automatic update process has completed. If you'd rather have the machine reboot at a specific time, scroll down to about line 73, where you'll see this line of code:
//Unattended-Upgrade::Automatic-Reboot-Time "02:00";
- Since this line is commented out with its pair of leading slashes, it currently has no effect. To have the machine reboot at 2:00 A.M., just uncomment this line. To have it reboot at, say, 10:00 P.M., uncomment the line and change the time to 22:00, like so:
Unattended-Upgrade::Automatic-Reboot-Time "22:00";
Of course, there's that old, basic precept that thou shalt not install system updates on a production system without first testing them on a test system. Any operating system vendor can occasionally supply you with problematic updates, and that has included Ubuntu. (I know what you're saying: Preach it, Donnie.) Ubuntu's automatic update feature is in direct opposition to that basic precept. If automatic updates have been enabled, disabling them is quite easy, if you choose to do so:
- To disable automatic updates, just go into the /etc/apt/apt.conf.d directory and open the 20auto-upgrades file in your favorite text editor. What you'll see is this:
APT::Periodic::Update-Package-Lists "1";
APT::Periodic::Unattended-Upgrade "1";
- Change the parameter for that second line to 0, so that the file will now look like this:
APT::Periodic::Update-Package-Lists "1";
APT::Periodic::Unattended-Upgrade "0";
Now, the system will still check for updates and show a message at the login screen when any are available, but it won't automatically install them. And of course, it should go without saying that you need to check your systems on a regular basis to see if updates are available. If you do prefer to leave automatic updates enabled, be sure to either enable automatic rebooting or to log in to the system at least a couple of times a week to see if it needs to be rebooted.
- If you want to see if there are any security-related updates available, but don't want to see any non-security updates, use the unattended-upgrade command, like so:
sudo unattended-upgrade --dry-run -d
- To manually install the security-related updates without installing non-security updates, just run the following line of code:
sudo unattended-upgrade -d
If you're running some form of desktop Ubuntu on a workstation that gets shut down after every use, you can enable the automatic updates if you like, but there's no need to enable automatic reboots.
Also, if you're running a non-Ubuntu flavor of Debian, which would include Raspbian for the Raspberry Pi, you can give it the same functionality as Ubuntu by installing the unattended-upgrades package. Just run the following line of code:
sudo apt install unattended-upgrades
You can also use the apt command to install only the security updates, but it would require piping the apt output into a convoluted set of text filters in order to mask the non-security updates. Using the unattended-upgrade command is much easier.
I said before that we should always test updates on a test system before we install them on a production system, and that certainly does hold true for corporate servers. But what do we do when we have a whole bunch of IoT devices that we need to keep updated, especially if these devices are all over the place out in the field and in consumer devices?
In the wonderful world of IoT, the ARM CPU versions of Ubuntu, Raspbian, and Debian are the most popular Linux distros for use on the various Pi devices, including the ubiquitous Raspberry Pi. If you have lots of IoT devices in the field and in consumer devices, you might not have direct control over them once they've been deployed or sold. They still need to be kept updated, so setting up unattended updates with automatic rebooting would certainly be advantageous. But keep in mind that in the world of IoT, we have to be concerned about safety as well as security. So, for example, if you have devices that are set up as some sort of critical, safety-related industrial controller, then you most likely don't want the device to automatically reboot after doing automatic updates. But if you're a television vendor who installs Linux on smart televisions, then definitely set them up to automatically update and to automatically reboot themselves after an update.
 United States
United States
 Great Britain
Great Britain
 India
India
 Germany
Germany
 France
France
 Canada
Canada
 Russia
Russia
 Spain
Spain
 Brazil
Brazil
 Australia
Australia
 Singapore
Singapore
 Hungary
Hungary
 Ukraine
Ukraine
 Luxembourg
Luxembourg
 Estonia
Estonia
 Lithuania
Lithuania
 South Korea
South Korea
 Turkey
Turkey
 Switzerland
Switzerland
 Colombia
Colombia
 Taiwan
Taiwan
 Chile
Chile
 Norway
Norway
 Ecuador
Ecuador
 Indonesia
Indonesia
 New Zealand
New Zealand
 Cyprus
Cyprus
 Denmark
Denmark
 Finland
Finland
 Poland
Poland
 Malta
Malta
 Czechia
Czechia
 Austria
Austria
 Sweden
Sweden
 Italy
Italy
 Egypt
Egypt
 Belgium
Belgium
 Portugal
Portugal
 Slovenia
Slovenia
 Ireland
Ireland
 Romania
Romania
 Greece
Greece
 Argentina
Argentina
 Netherlands
Netherlands
 Bulgaria
Bulgaria
 Latvia
Latvia
 South Africa
South Africa
 Malaysia
Malaysia
 Japan
Japan
 Slovakia
Slovakia
 Philippines
Philippines
 Mexico
Mexico
 Thailand
Thailand