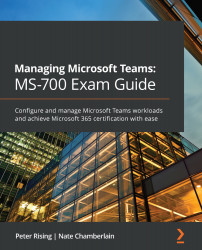Understanding coexistence mode at both the organization and per-user level
Now that you understand how to set coexistence mode for your organization from the Teams admin center, it is important to be aware that you also have the option to set coexistence for individual users or small sets of users as well.
In this section, we will look at the different options available in each of these methods, and some of the decisions that you will need to make.
Important note
Some older versions of Skype for Business clients may not respect some of the coexistence settings that you configure. Therefore, it is highly recommended to keep your Skype for Business versions up to date for all your users wherever possible.
We will start by taking a closer look at setting your upgrade options at the organizational level.
Setting the upgrade options for the whole organization in the Teams admin center
In the previous section, we showed you the five different upgrade options that are available from the Org-wide settings in the Teams admin center. In this section, we will explain when and why to choose each of these options.
In order to set the organization-wide upgrade options, we need to perform the following steps:
- Log in to Teams admin center, as described in the previous section of this chapter, and navigate to Org-wide settings | Teams upgrade.
- From the Coexistence mode drop-down menu, select from one of the following options:
Islands: Choose this option to enable all your users to use both Skype for Business and Teams apps at the same time. There is no interoperability used when in Islands mode, and users will use Skype for Business to communicate only with other Skype for Business users, and Teams to communicate only with other Teams users. So, in effect, the two separate apps are, in fact, islands and completely independent of one another.
Skype for Business only: Choose this option if you require all your users to use only Skype for Business. There will be no use of Teams at all with this method.
Skype for Business with Teams collaboration: Choose this option if you require your users to use mainly Skype for Business, but also Teams, in order to collaborate in channels.
Skype for Business with Teams collaboration and meetings: Choose this option if you require your users to use mainly Skype for Business, but also Teams in order to collaborate in channels, and to join and participate in Teams meetings. This mode also enables users to be able to create Teams meetings as well as join them. Skype meetings call also still be joined.
Teams only: Choose this option if you require your users to only use Teams. In this scenario, users can still join Skype for Business meetings from Teams.
Saving your settings
Once you have chosen the required Teams upgrade settings for your organization, you may review your choices and then click to save them, as shown in the following screenshot:

Figure 1.6 – Teams upgrade settings
Important note
Due to recent changes from Microsoft at the time of writing, it is not possible to set the org level to Teams Only unless all DNS records point to Skype Online. Therefore, unless you migrate all users to Skype only, and then point the DNS records to Skype Online, you will encounter errors.
Next, we will review the per-user upgrade options.
Setting the upgrade options for individual users in the Teams admin center
In this section, we will demonstrate how to set the upgrade options on a per-user basis. This can be achieved by performing the following steps:
- Log in to the Teams admin center, as described in the previous section of this chapter and navigate to Users. You will see the list of your Teams users as shown in Figure 1.7:

Figure 1.7 – Teams users
- Select one of the users from the list. In this example, we will choose Adele Vance. Scroll down to the Account section for this user and, under Teams upgrade, you will see the options available for this user to set the coexistence mode:

Figure 1.8 – Teams upgrade options
- Click on Edit as shown in Figure 1.8 to change the upgrade setting and select from the following options:

Figure 1.9 – Teams upgrade options
Use Org-wide settings: Choose this option if you would like the user to inherit the settings you configured in the Org-wide settings.
Islands: Choose this option to enable the user to use both Skype for Business and Teams apps at the same time.
Skype for Business only: Choose this option if you require the user to use only Skype for Business. There will be no use of Teams at all for the user with this method.
Skype for Business with Teams collaboration: Choose this option if you require the user to use mainly Skype for Business, but also Teams in order to collaborate in channels.
Skype for Business with Teams collaboration and meetings: Choose this option if you require the user to use mainly Skype for Business, but also Teams in order to collaborate in channels, and to join and participate in Teams meetings. This mode also enables users to be able to create Teams meetings.
Teams only: Choose this option if you require the user to only use Teams.
- Once you have selected the desired upgrade setting for the user, click to save your changes.
In this section, we showed you the differences between setting your Teams upgrade options at the organization level, and at the per-user level. Next, we will explain how to migrate Skype for Business meetings to Microsoft Teams.