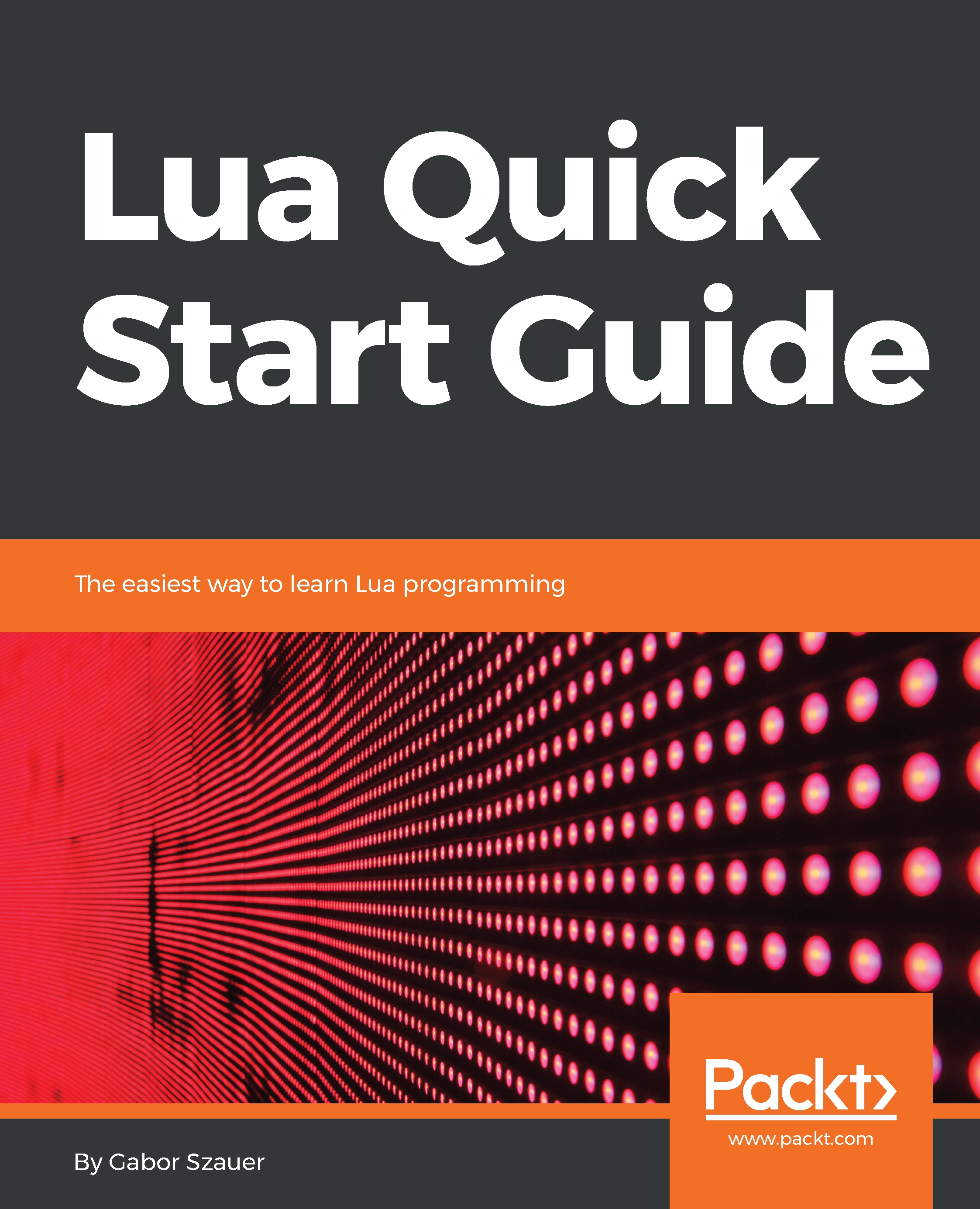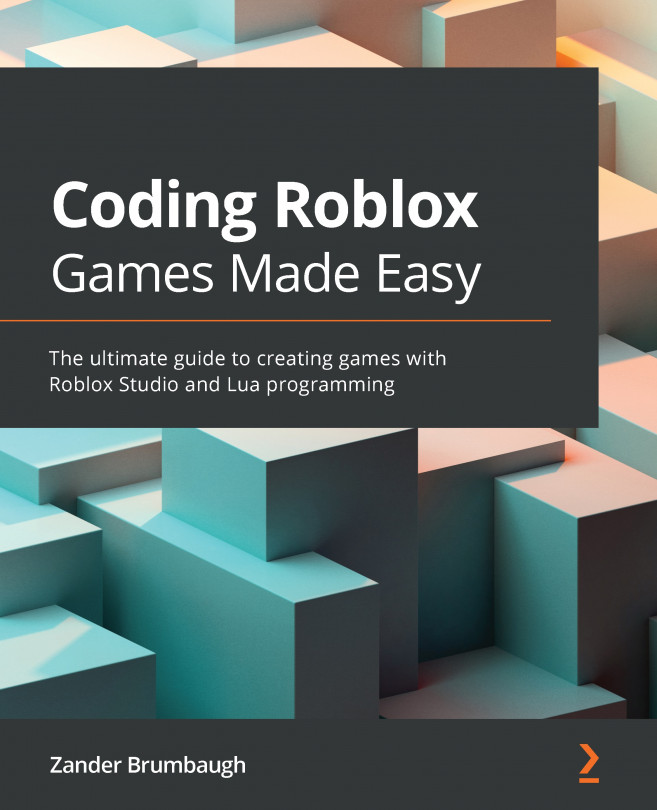A programming language relies heavily on the tools that support it. Lua files are plain text files. This means you can write Lua in any text editor you want, whether it is emacs, vi, Sublime Text, TextWrangler, or just the OS-provided basic text editor.
Because of the popularity of Lua, several IDEs, such as ZeroBrane Studio, Decoda, and LuaEdit, have been created for the language. An IDE is an integrated development environment. An IDE comes with everything you need to write, compile, and execute code. There are a number of advanced text editors that have varying levels of support for Lua:

Throughout this book, we will be using Visual Studio Code. VS Code is a free text editor, which supports the Lua syntax with its default installation and works across multiple platforms. The version of VS Code used is 1.9.1, but future versions should work more or less the same way.