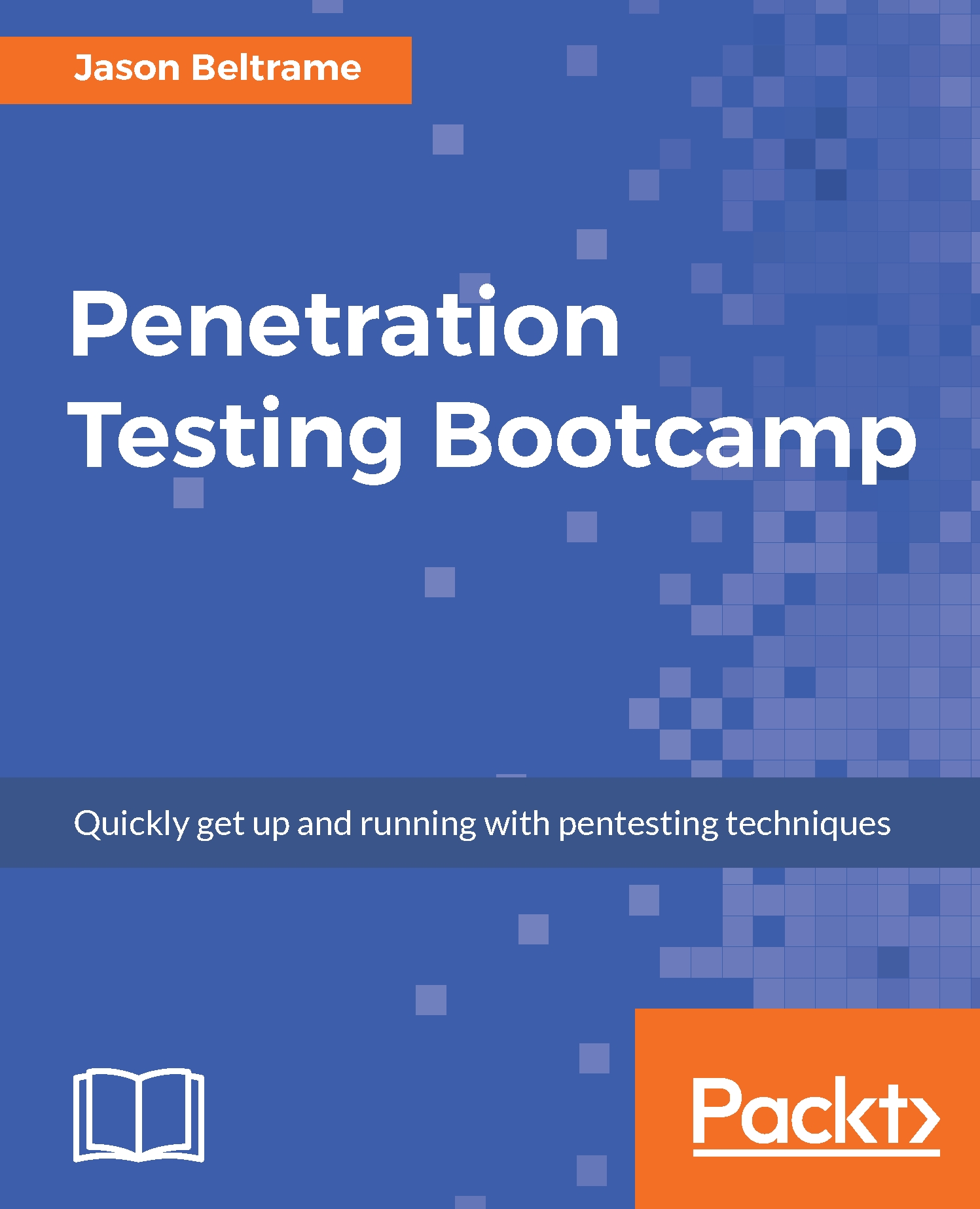Michael Hixon currently works as a security consultant with a focus on penetration testing and web application security. He previously served in the United States Marine Corp, where he was an infantryman, security forces member, and counterintelligence agent. After the military, he worked as a programmer before changing his focus to IT security. He has worked for the Red Cross, Department of Defense, Department of Justice, and numerous intelligence agencies in his career. He holds a bachelors degree in management information systems and multiple professional information-security certifications, including Certified Information Systems Security Professional (CISSP), eLearnSecurity Web Application Penetration Tester (eWPT), Certified Ethical Hacker (CEH), and eLearnSecurity Certified Professional Penetration Tester (eCPPT). He currently runs the Baltimore chapter of the Open Web Application Security Project (OWASP).
Read more
 United States
United States
 Great Britain
Great Britain
 India
India
 Germany
Germany
 France
France
 Canada
Canada
 Russia
Russia
 Spain
Spain
 Brazil
Brazil
 Australia
Australia
 Singapore
Singapore
 Hungary
Hungary
 Ukraine
Ukraine
 Luxembourg
Luxembourg
 Estonia
Estonia
 Lithuania
Lithuania
 South Korea
South Korea
 Turkey
Turkey
 Switzerland
Switzerland
 Colombia
Colombia
 Taiwan
Taiwan
 Chile
Chile
 Norway
Norway
 Ecuador
Ecuador
 Indonesia
Indonesia
 New Zealand
New Zealand
 Cyprus
Cyprus
 Denmark
Denmark
 Finland
Finland
 Poland
Poland
 Malta
Malta
 Czechia
Czechia
 Austria
Austria
 Sweden
Sweden
 Italy
Italy
 Egypt
Egypt
 Belgium
Belgium
 Portugal
Portugal
 Slovenia
Slovenia
 Ireland
Ireland
 Romania
Romania
 Greece
Greece
 Argentina
Argentina
 Netherlands
Netherlands
 Bulgaria
Bulgaria
 Latvia
Latvia
 South Africa
South Africa
 Malaysia
Malaysia
 Japan
Japan
 Slovakia
Slovakia
 Philippines
Philippines
 Mexico
Mexico
 Thailand
Thailand