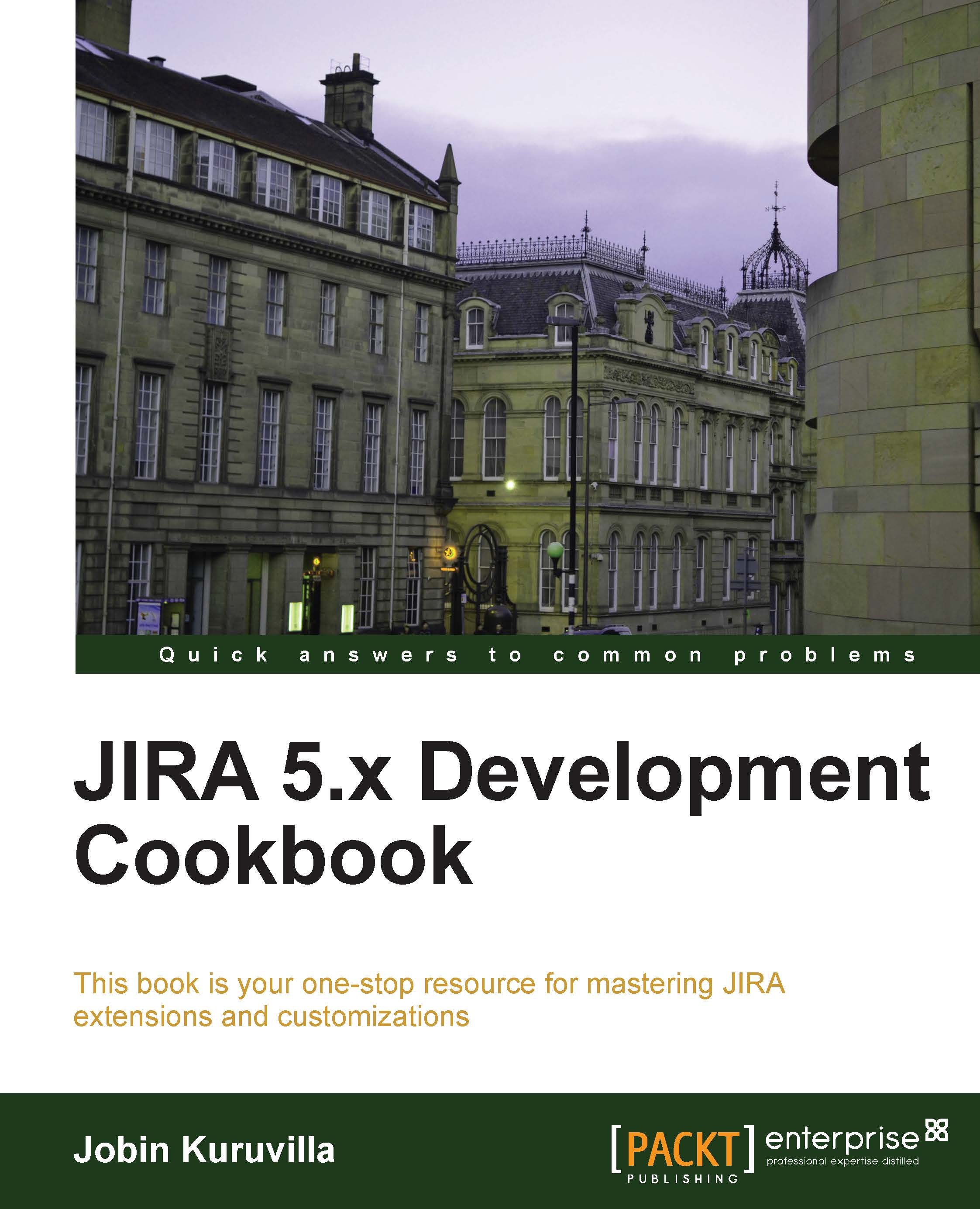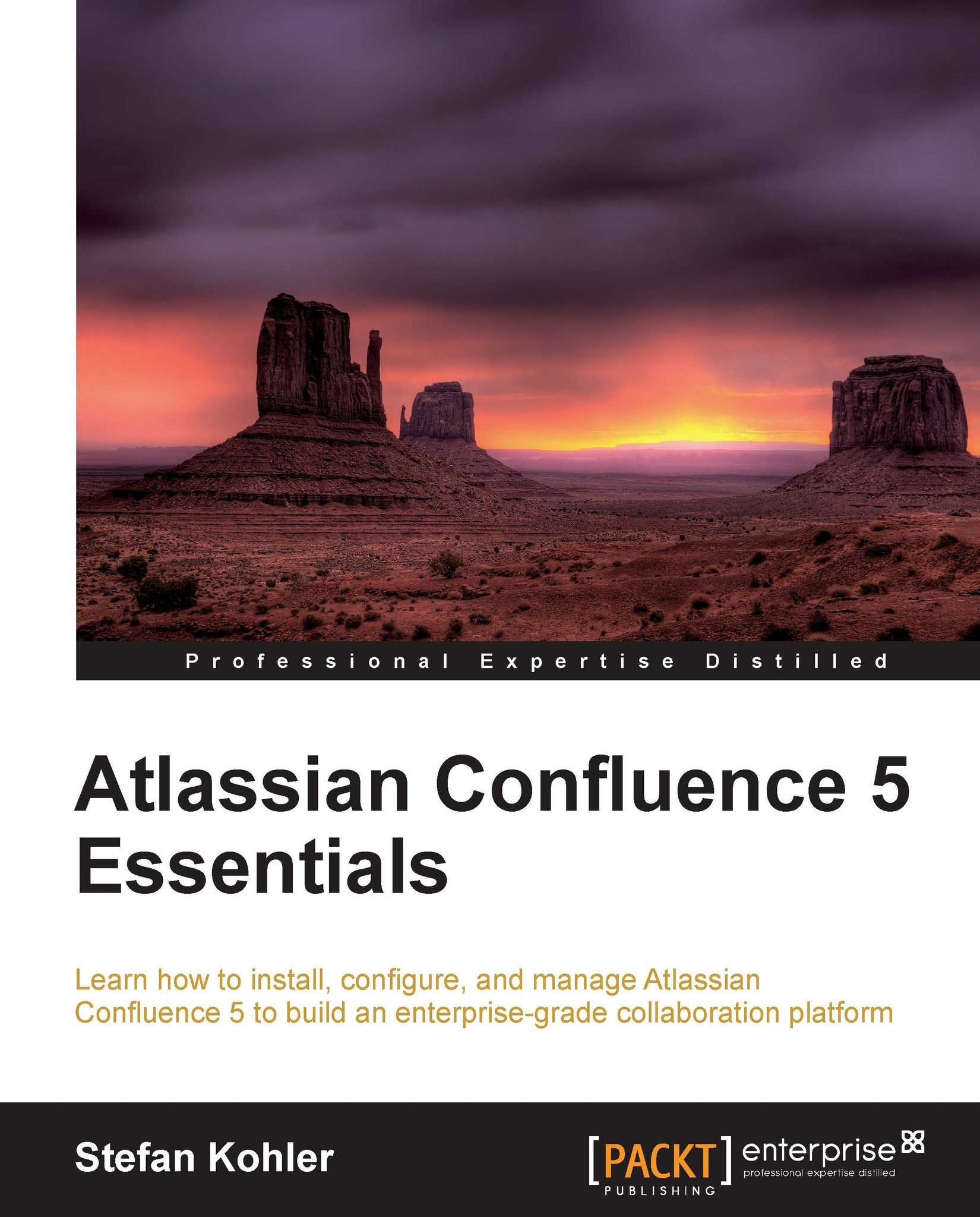So, what is a JIRA plugin? JIRA itself is a web application written in Java. That doesn't mean you need to know Java to write a plugin, though in most cases you will need to. You might end up writing a simple descriptor file to add a few links here and there. If that makes the "non-Java" developer in you happy, watch out for the different plugin modules JIRA supports.
A JIRA plugin is a JAR file that has a mandatory plugin descriptor and some optional Java classes and Velocity templates. The Velocity templates are used to render the HTML pages associated with your plugin, but in some cases, you might also want to introduce JSPs to make use of some pre-existing templates in JIRA. JSPs, as opposed to Velocity templates, cannot be embedded in the plugin, but instead they should be dropped into the appropriate folders in the JIRA web application. Using Velocity templates is therefore recommended over JSPs.
The plugin development process
The process of developing a JIRA plugin can be of varying complexity depending on the functionality we are trying to achieve. The plugin development process essentially is a four-step process:
Developing the plugin
Deploying it into local JIRA
Testing the plugin functionality
Making changes and redeploying the plugin if required
Each of these steps is explained in detail through the various recipes in this book!
JIRA, on start up, identifies all the plugins that are deployed in the current installation. You can deploy multiple plugins, but there are some things you need to keep an eye on!
The atlassian-plugin.xml file has a plugin key, which should be unique across all the plugins. It is much similar to a Java package. Each module in the plugin also has a key that is unique within the plugin. The plugin key combined with the module key, separated by a colon (:), forms the complete key of a plugin module.
Following is a sample atlassian-plugin.xml file without any plugin modules in it:
The plugin, as you can see from the preceding sample, has details such as description, version, vendor details, and so on.
When a plugin is loaded, all the unique modules in it are also loaded. The plugin classes override the system classes, and so if there is an action that has the same alias name as that of a JIRA action, it is the plugin action class that will be loaded. We will see more about extending actions in the coming chapters.
Suppose you have a report module in your plugin. It will look as follows:
The plugin key in the preceding case will be com.jtricks.demo, and the complete module key will be com.jtricks.demo:demo-report. Hang on, before you start writing your little plugin for a much wanted feature, have a look at the Atlassian Marketplace to see if someone else has already done the dirty work for you!
A common scenario that people encounter while deploying a plugin is when the plugin fails to load even though everything looks fine. Make sure your plugin's key is unique and is not duplicated in one of your or another third-party's plugin! The same applies to individual plugin modules.
 United States
United States
 Great Britain
Great Britain
 India
India
 Germany
Germany
 France
France
 Canada
Canada
 Russia
Russia
 Spain
Spain
 Brazil
Brazil
 Australia
Australia
 Singapore
Singapore
 Hungary
Hungary
 Ukraine
Ukraine
 Luxembourg
Luxembourg
 Estonia
Estonia
 Lithuania
Lithuania
 South Korea
South Korea
 Turkey
Turkey
 Switzerland
Switzerland
 Colombia
Colombia
 Taiwan
Taiwan
 Chile
Chile
 Norway
Norway
 Ecuador
Ecuador
 Indonesia
Indonesia
 New Zealand
New Zealand
 Cyprus
Cyprus
 Denmark
Denmark
 Finland
Finland
 Poland
Poland
 Malta
Malta
 Czechia
Czechia
 Austria
Austria
 Sweden
Sweden
 Italy
Italy
 Egypt
Egypt
 Belgium
Belgium
 Portugal
Portugal
 Slovenia
Slovenia
 Ireland
Ireland
 Romania
Romania
 Greece
Greece
 Argentina
Argentina
 Netherlands
Netherlands
 Bulgaria
Bulgaria
 Latvia
Latvia
 South Africa
South Africa
 Malaysia
Malaysia
 Japan
Japan
 Slovakia
Slovakia
 Philippines
Philippines
 Mexico
Mexico
 Thailand
Thailand