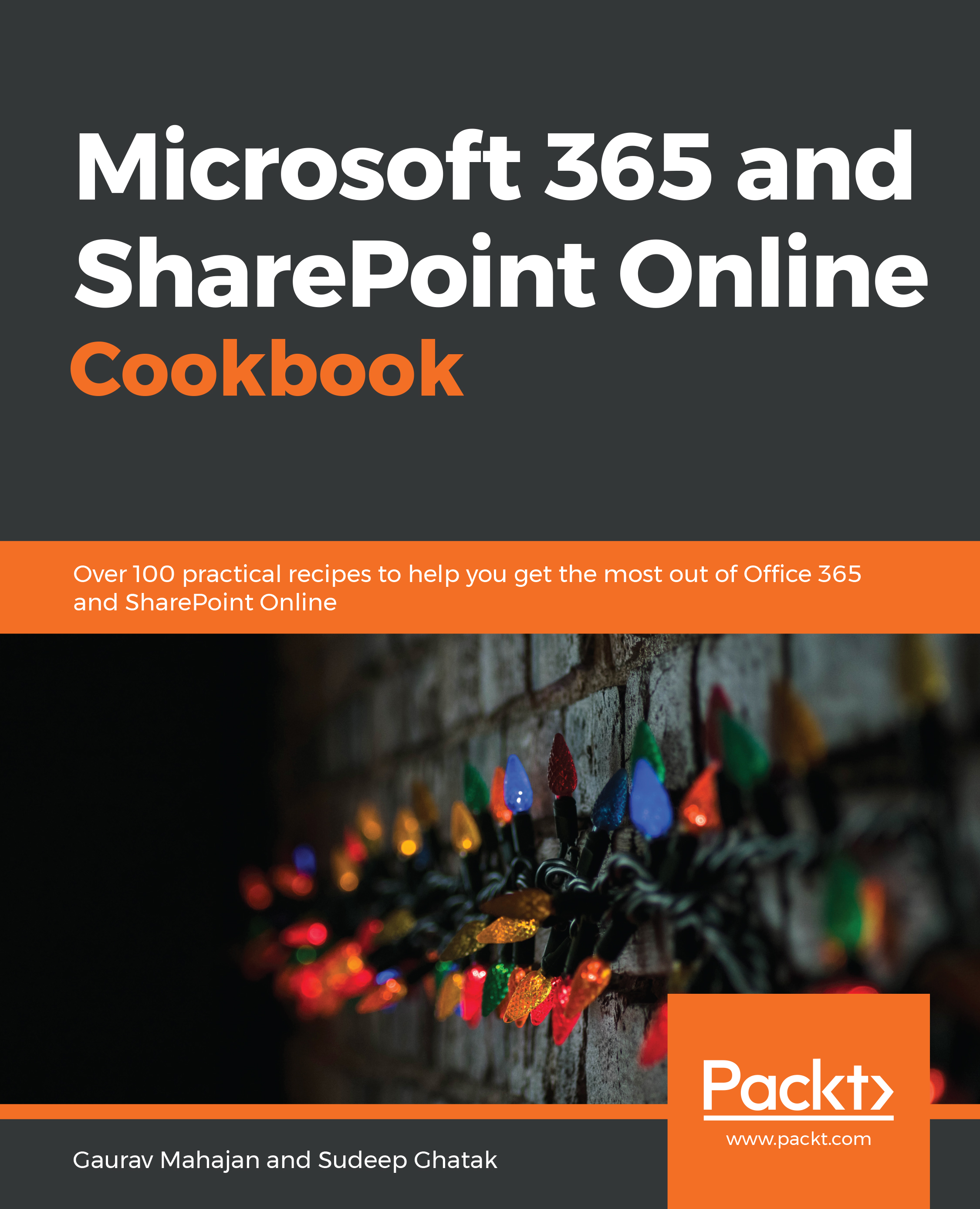All the collaboration work done using chats and meetings on Microsoft Teams will generate a considerable amount of data, which can easily reach hundreds of megabytes across all the teams and channels in an organization.
Microsoft Teams comes with three features that can help you find content and carry out tasks without spending hours looking for the information manually:
Let's look at each of these in more detail.
Search
The search feature is available in all versions of Microsoft Teams. On the desktop version, you can find it in the title bar right at the top of the application, as shown in the following screenshot:
Figure 2.2: Microsoft Teams Search
The search feature looks for information in three different scopes:
The search results are displayed in the left pane and you can alternate between the scopes using the tabs at the top of the pane.
When you click on one of the results displayed in the Messages tab, it opens the message in the context it was sent, that is, in the team, channel, or one-to-one chat where the message is located.
If you are looking for a team member and click on one of the results shown in the People tab, you will get access to a private chat window with that particular member.
The results shown in the Files tab are displayed in their Microsoft Teams context. For example, a Microsoft Word document will be opened in the web version of Microsoft Word in the stage area. If the file is not compatible with the Microsoft Teams preview functionality, you will have the option to download the file locally or open it in a browser.
The mobile version of Microsoft Teams has the same search functionalities available as the desktop version, and the search feature is also located at the top of the app. To use it, you will need to click on the magnifier icon and type in your search query. The results are then displayed in a separate window divided into the same three categories: Messages, People, and Files.
Filters
The filters function offers another way to find content inside Microsoft Teams. You can use this feature, along with search, to filter the results retrieved or you can use it in the context of Activity, Chat, and Teams.
To use filters to refine your search results, you will need to click on the filter icon next to the tabs on the left pane, as in the following screenshot.
Once you have clicked on the filter icon, a popup will appear that will allow you to filter all the metadata associated with the results retrieved:
Figure 2.3: Filter search results
This popup is dynamic and displays different fields depending on the context of your search. In the context of the search function, it is only available for Messages and Files and it is not possible to filter People.
Outside of the search context, the filter option also has its own search box and predefined tags that you can select in order to get to the information faster.
To filter in the context of Activity, Chat, or Teams, click on the filter icon and type what you are looking for in the textbox. To use the predefined tags, click on the three dots (…) and choose one of the available options. The tag feature is only available in the Activity and Chat contexts:
Figure 2.4: Chat tags
Once a tag is selected, a word is added to the text box, immediately filtering the results, and can be combined with your own search query to refine the results even further.
Unlike the search feature, filters are only available in the desktop versions of Microsoft Teams. You will not be able to use this feature in the mobile app.
Commands
Commands are designed to make you work faster on Microsoft Teams. They are shortcuts for tasks such as opening a channel or changing your availability status. There are two types of commands—the ones built into the Teams application and the ones added by third-party apps.
To use the built-in commands, you will need to type / into the command box at the top of the screen, followed by the command you want to use.
Commands will perform simple tasks. Some of them will trigger the command action when you type them, while others will require data from you to trigger the action. The following screenshots show two different examples of things you can do in Microsoft Teams using commands.
If you type /busy, your presence status will be modified to busy:
Figure 2.5: Presence set to busy
If you type /chat, the search bar will change the layout and you will have access to your contacts list and a textbox to send a message. This is particularly handy if you are in a meeting and need to send a private message to someone:
Figure 2.6: Sending a quick chat to a Microsoft Teams user
The following table from the official Microsoft documentation lists all of the available commands. This list might change in the future as new functionalities are added to the platform. To view all of the available commands at any given time, you can type / in the search bar:
Some apps can install command functionalities. These are also available from the search bar. To use them, you will need to type @ followed by the name of the command. Typically, these types of commands are used to bring information from outside the organization into Teams.
For example, if the Microsoft weather app is installed in your Microsoft Teams tenant, you will be able to get the current weather for any city when you type the @Weather command followed by the name of the city:
Figure 2.7: Weather command
Both built-in and third-party commands are only available on the desktop version of Microsoft Teams. This feature is not available for mobile clients.
In this section you learned how to get things done more quickly using Microsoft Teams shortcuts. Knowing how to use the command bar effectively will improve your productivity while working with Microsoft Teams.
 United States
United States
 Great Britain
Great Britain
 India
India
 Germany
Germany
 France
France
 Canada
Canada
 Russia
Russia
 Spain
Spain
 Brazil
Brazil
 Australia
Australia
 Singapore
Singapore
 Hungary
Hungary
 Ukraine
Ukraine
 Luxembourg
Luxembourg
 Estonia
Estonia
 Lithuania
Lithuania
 South Korea
South Korea
 Turkey
Turkey
 Switzerland
Switzerland
 Colombia
Colombia
 Taiwan
Taiwan
 Chile
Chile
 Norway
Norway
 Ecuador
Ecuador
 Indonesia
Indonesia
 New Zealand
New Zealand
 Cyprus
Cyprus
 Denmark
Denmark
 Finland
Finland
 Poland
Poland
 Malta
Malta
 Czechia
Czechia
 Austria
Austria
 Sweden
Sweden
 Italy
Italy
 Egypt
Egypt
 Belgium
Belgium
 Portugal
Portugal
 Slovenia
Slovenia
 Ireland
Ireland
 Romania
Romania
 Greece
Greece
 Argentina
Argentina
 Netherlands
Netherlands
 Bulgaria
Bulgaria
 Latvia
Latvia
 South Africa
South Africa
 Malaysia
Malaysia
 Japan
Japan
 Slovakia
Slovakia
 Philippines
Philippines
 Mexico
Mexico
 Thailand
Thailand