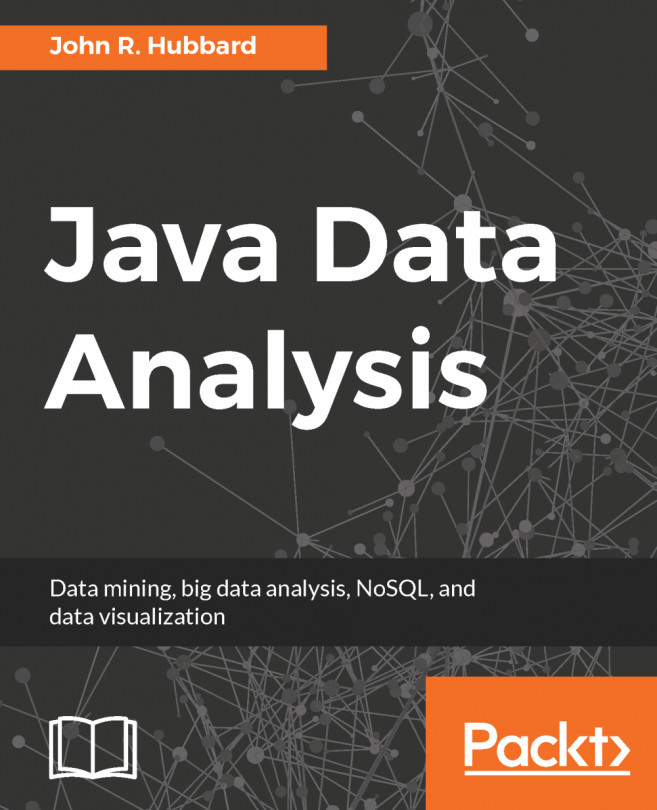The simplest way to explain row context is by adding a calculated column to a table. Whenever we create a calculated column, the DAX expression behind it will be evaluated using the row context. Each row in a table will have its own row context that consists of the values in each of the columns for that row.
Let's show this by adding a calculated column to the Sales table. In this instance, we'll add a column that calculates the Sales Amount, plus an additional 20 percent to represent sales tax. We can do this using the following DAX expression:
Sales Amount with Tax = Sales[Sales Amount] * 1.2
Once created, DAX will iterate through all the rows in the Sales table, evaluating the expression using the value of the Sales Amount column of the current row. It will work its way through the table row by row, with each row providing the row context...