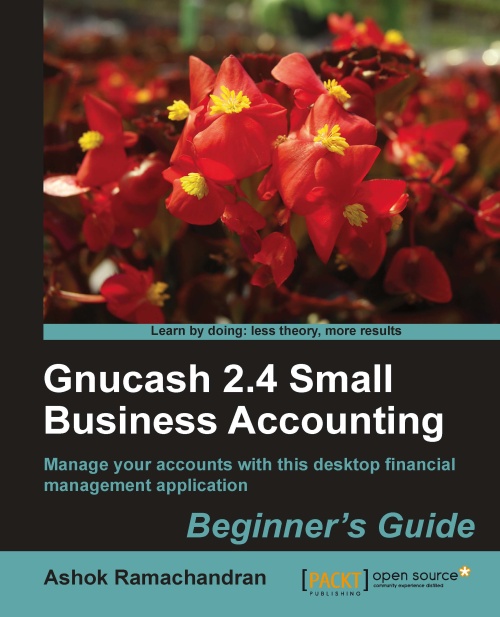Time for action – installing GnuCash on Windows
Let us go through the steps for downloading and installing GnuCash:
GnuCash is an open source software developed by volunteers, often for their own use, and shared with the community. It can be downloaded for free. Download the latest stable release of the installer for Microsoft Windows XP/Vista/7 from the www.gnucash.org website. The file should have a name like
gnucash-2.4.1-setup.exe. The size of the file should be about 90MB. Save the file to a convenient location on your PC, such as theTempfolder in yourCdrive.Note
The GnuCash website will also have other development versions of the software. These are unstable and are for testing purposes only. These are not suitable for business use. Make sure you download the stable release.
Launch the GnuCash setup program by double-clicking this file in Windows Explorer.
Note
Windows security might pop a message like The publisher could not be verified. Are you sure you want to run this software? or Do you want to allow the following program from an unknown publisher to make changes to this computer?. Click Run or Yes to continue.
The language selection dialog will appear with English already selected. Click OK to continue.
The Welcome screen of the GnuCash setup wizard will appear. Close any other application that may be running and click Next.
The License Agreement will appear. Select I accept the agreement and click Next.
The location dialog will show that GnuCash will be installed in
C:\ProgramFiles\gnucash. It will also tell you how much free space is required on your hard disk for installing the program (about 350 MB). Make sure you have the required free space and click Next.Note
On Windows 7, the default location will be
C:\ProgramFiles(x86)\gnucash.The next screen will show that a Full Installation will be done. Click Next to continue.
The next screen will show that a GnuCash folder will be created for the menu items. Click Next to continue.
The next screen will show that a desktop icon and a start menu link will be created. Click Next to continue.
The next screen is simply a recap of all the selections made by you so far. Click Install to start the installation. This may take several minutes, giving you time for a coffee break.
When the installation is completed successfully, you should see a window with the title Information. Click Next to continue.
Next, the Completing the GnuCash Setup Wizard window will appear. The Run GnuCash now box will be checked. Click Finish to complete the installation. The GnuCash Tip of the Day will pop up. You can close this.
You should see the Welcome to GnuCash window with Create a new set of accounts checked. We are going to do that soon. But for now, click Cancel.
Say No to the Display Welcome Dialog Again? question. You should see the Unsaved book – GnuCash window:

What just happened?
Congratulations! You have just installed GnuCash successfully and you are ready to start learning, hands-on, how to use it.
Other operating systems
In addition to Windows, GnuCash runs on Mac OS X (on the newer Intel as well as the older Power PC) and several flavors of Linux. If you have one of those operating systems, you can download the install package and get installation instructions for those operating systems from the GnuCash.org website.
Other download locations
In addition to the GnuCash.org website, you can also download GnuCash from popular open source repositories such as SourceForge. Wherever you download from, be careful that you are downloading from a genuine site and that the download is free of viruses and malware.