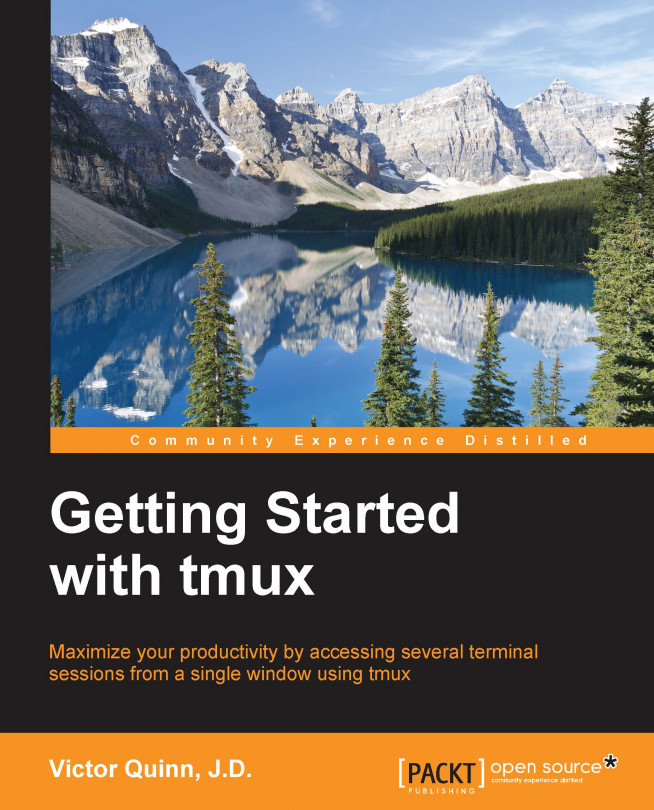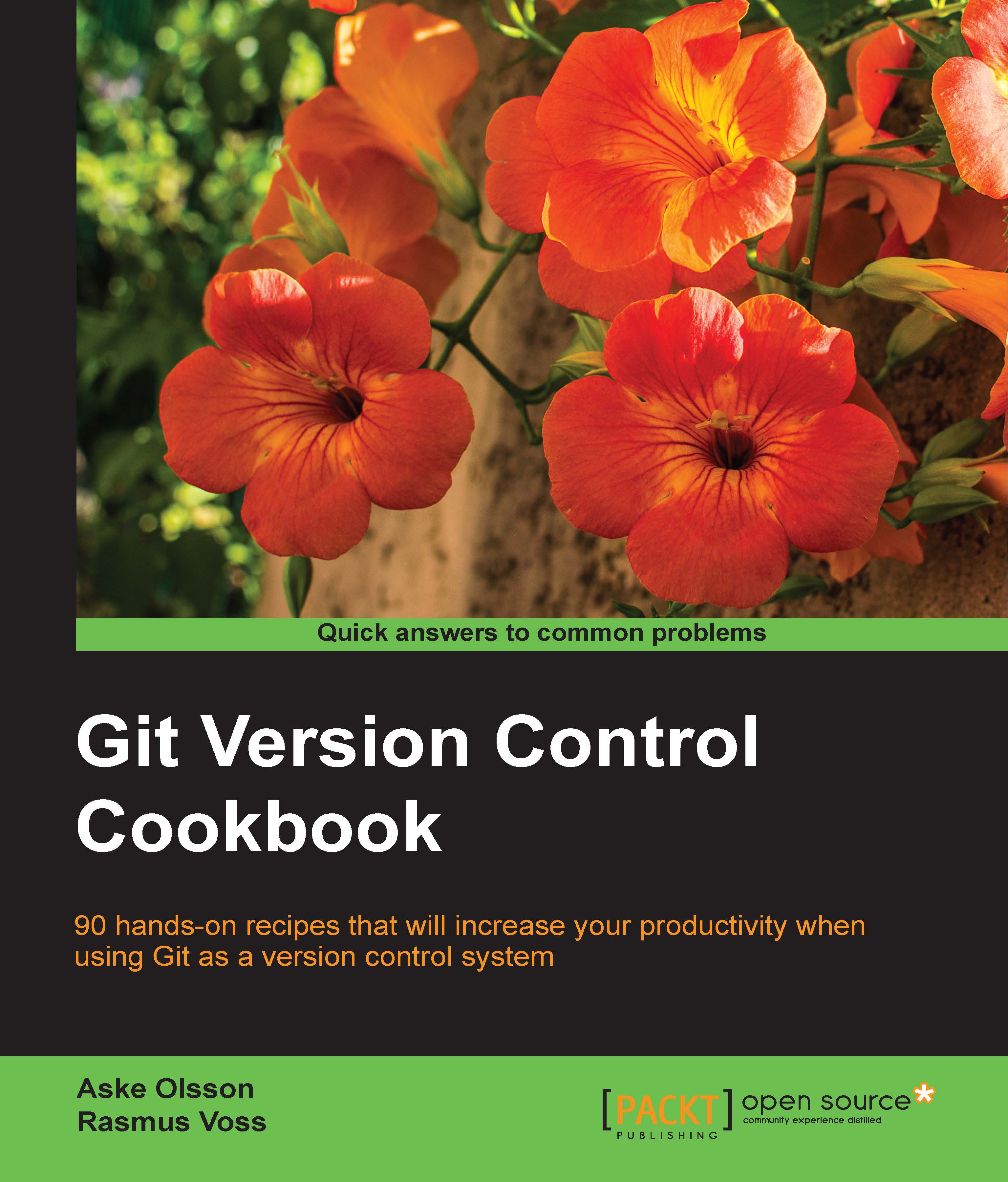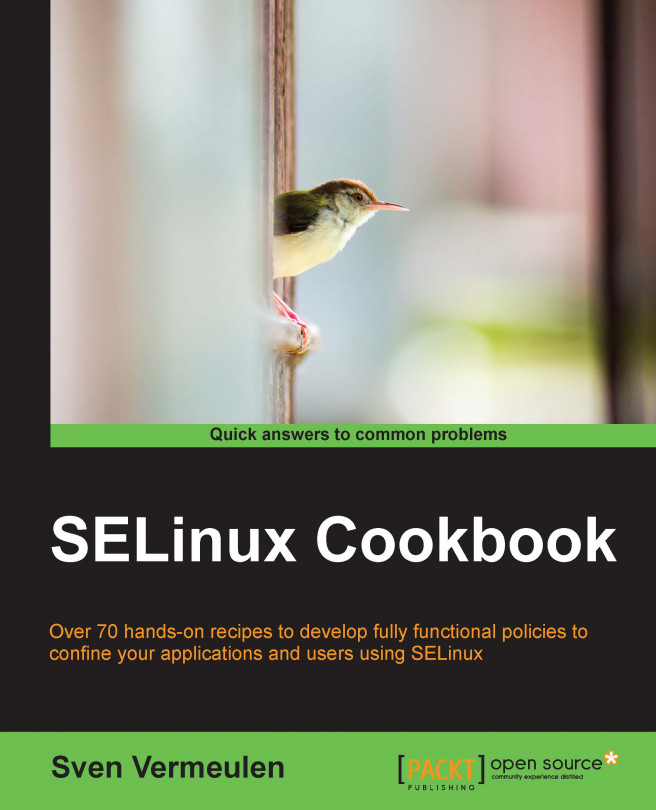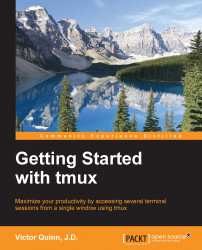Victor Quinn, J.D., is a technology leader, programmer, and systems architect whose area of expertise is leading teams to build APIs and backend systems. Currently, he is building the API and backend system for SocialRadar, which is a startup that builds mobile apps that provide real-time information on people around you. Prior to joining SocialRadar, Victor led a rewriting of the financial processing online forms and APIs for NGP VAN, which is a company that processed billions of dollars in campaign contributions during the election year of 2012. The system he orchestrated is on track to process even more contributions in the coming election years. He led his team to build a system that included auto-filling and a sign-on system, enabling future contributions with a single click. All of these features were rolled up in a JavaScript single page app, making a fully functional payment processing form embeddable into even a static web page with a single tag. He has spent many years honing his skills with command-line tools such as tmux in order to be maximally efficient in his work. His editor of choice is Emacs and he uses the Dvorak keyboard layout. He has Bachelor of Science degrees in Physics and Computer Science from the University of Massachusetts Amherst and a Juris Doctor with focus on Intellectual Property Law from Western New England University. He is an Eagle Scout and a registered patent agent. He lives in the Washington, D.C., metro area with his wife and Great Dane and enjoys brewing his own beer and riding his Harley.
Read more
 United States
United States
 United Kingdom
United Kingdom
 India
India
 Germany
Germany
 France
France
 Canada
Canada
 Russia
Russia
 Spain
Spain
 Brazil
Brazil
 Australia
Australia
 Argentina
Argentina
 Austria
Austria
 Belgium
Belgium
 Bulgaria
Bulgaria
 Chile
Chile
 Colombia
Colombia
 Cyprus
Cyprus
 Czechia
Czechia
 Denmark
Denmark
 Ecuador
Ecuador
 Egypt
Egypt
 Estonia
Estonia
 Finland
Finland
 Greece
Greece
 Hungary
Hungary
 Indonesia
Indonesia
 Ireland
Ireland
 Italy
Italy
 Japan
Japan
 Latvia
Latvia
 Lithuania
Lithuania
 Luxembourg
Luxembourg
 Malaysia
Malaysia
 Malta
Malta
 Mexico
Mexico
 Netherlands
Netherlands
 New Zealand
New Zealand
 Norway
Norway
 Philippines
Philippines
 Poland
Poland
 Portugal
Portugal
 Romania
Romania
 Singapore
Singapore
 Slovakia
Slovakia
 Slovenia
Slovenia
 South Africa
South Africa
 South Korea
South Korea
 Sweden
Sweden
 Switzerland
Switzerland
 Taiwan
Taiwan
 Thailand
Thailand
 Turkey
Turkey
 Ukraine
Ukraine