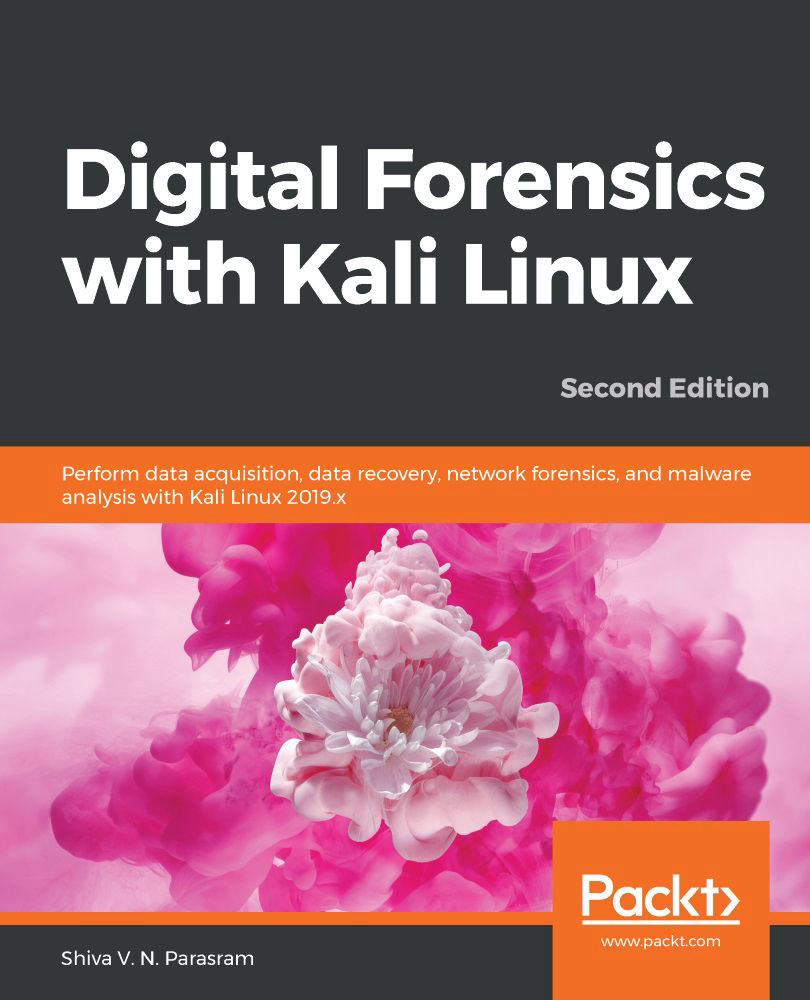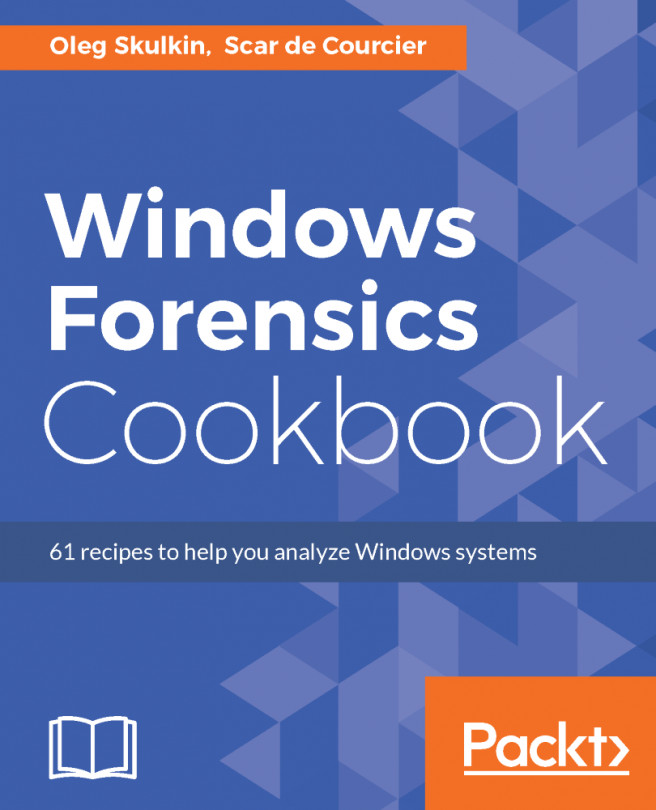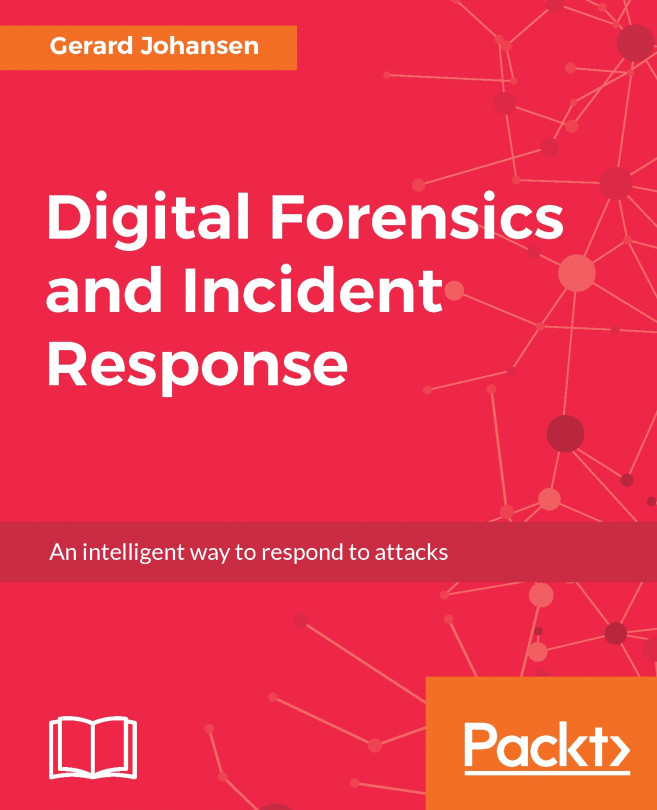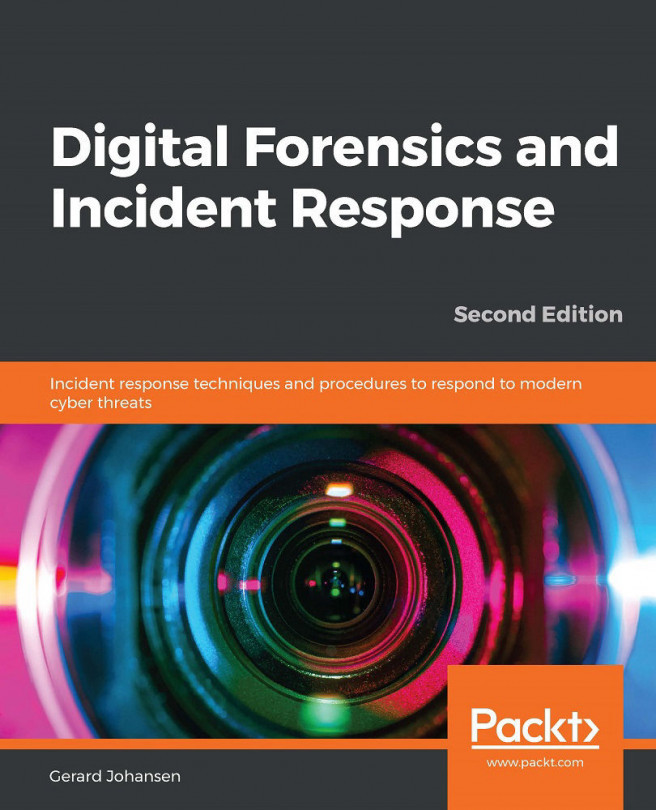Image acquisition using DD
Should you also wish to use the DD tool, the commands and usage are very much the same.
You may want to first ensure that you can access the DD tool by running dd –-help. If the dd command cannot be found, update Kali Linux by running the apt-get update command and then running the dd –-help command again:
Figure 5.27 – Output of the dd help command
Attach the storage you wish to acquire. For this example, I'll be using an older 2 GB Sony Pro Duo card that I'd like to image and analyze.
Run the fdisk –l command in the Terminal to view the device details. In the following screenshot, we can see that the device is recognized as /dev/sdb and is 1.89 GB with a default sector size of 512 bytes:
Figure 5.28 – Output of the fdisk -l command
I'll also manually create hashes to verify the integrity of the created images by comparing the hashes of the images with...