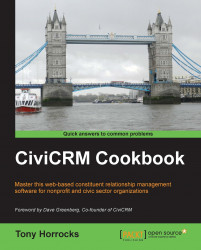Using Scheduled Reminders for activities
Scheduled Reminders are a great new feature in CiviCRM. For example, you might have created an Activity for a colleague—perhaps a meeting that you have scheduled for next Friday. With Scheduled Reminders, you can send an e-mail reminder (say, the day before), reminding them to read the agenda for the meeting, and about the meeting itself.
You can also use Scheduled Reminders to accomplish the activity itself, if it involves e-mailing something. For example, you might schedule an activity, called Welcome Information Pack, for a new contact. Welcome Information Pack is an e-mail message that contains useful information and links back to your site for resources and so forth. You can configure a Scheduled Reminder as the Welcome Information Pack itself and have it sent to the contact at the scheduled time. This is how the Scheduled Reminder e-mail actually accomplishes the task.
Getting ready
You do not need to have cron running on your site to test this recipe. But, for this recipe to work on your live site, you must have cron running.
You will need to know how to set up and use mail templates within CiviCRM.
How to do it…
First we will set up the activities we want to schedule and then we will create the Scheduled Reminder for each activity. Every Scheduled Reminder uses a mail template. We will configure the mail template to accomplish the original activity.
- Navigate to Administer | Customized Data and Screens | Activity types.
- Set up two new activities, Volunteer Pack 1 and Volunteer Pack 2. Make sure that the Component field is set to Contact. Now go to a test contact. Click on the Actions button and schedule the Volunteer Pack 1 activity.

- You do not need to fill in the Subject and Location fields. Fill in the Date field. For testing purposes set this to 10 minutes from the current time.
- You do not need to fill in the Duration field. Make sure the Status field is set to Scheduled.
- Now set up the Volunteer Pack 2 activity in the same way. For testing purposes, set the date and time to 15 minutes from the current time.
- Click on the Activities tab on the contact screen to check if your activities have been scheduled.
- Navigate to Communications | Schedule Reminders, and click on Add a reminder.

- Give the reminder a title such as Send Volunteer Pack 1. Select the Volunteer Pack 1 activity and select Scheduled for the activity status field.
- For When, select the default values: 0, hour(s), before, Activity Date Time. For Recipient(s), select Activity Targets. Make sure the Send email checkbox is checked.
- Now select an e-mail template, or prepare an e-mail using the rich text editor. Save the schedule.
- Now add another schedule for the Volunteer Pack 2 activity.
- Navigate to Administer | System Settings | Scheduled Jobs. Navigate to the Send Scheduled Reminder job.
- Check that the job is enabled, and for testing purposes, set the interval to every time cron is run.
How it works…
CiviCRM will now send out your reminders at the scheduled test times. Check your test e-mail account for incoming mails at regular intervals.
There's more…
The Schedule Reminders system does not automate your workflow.
If you look at the Activities tab for your test contact, you will see that the status is still set to Scheduled even after the reminder has been sent. This is because Scheduled Reminder is sending out a reminder about the activity, not accomplishing the activity itself.
You may wish to investigate writing a module that switches the activity to the status Completed once the reminder is sent.
See also
- You can find further information about Scheduled Reminders at http://book.civicrm.org/user/current/email/scheduled-reminders/