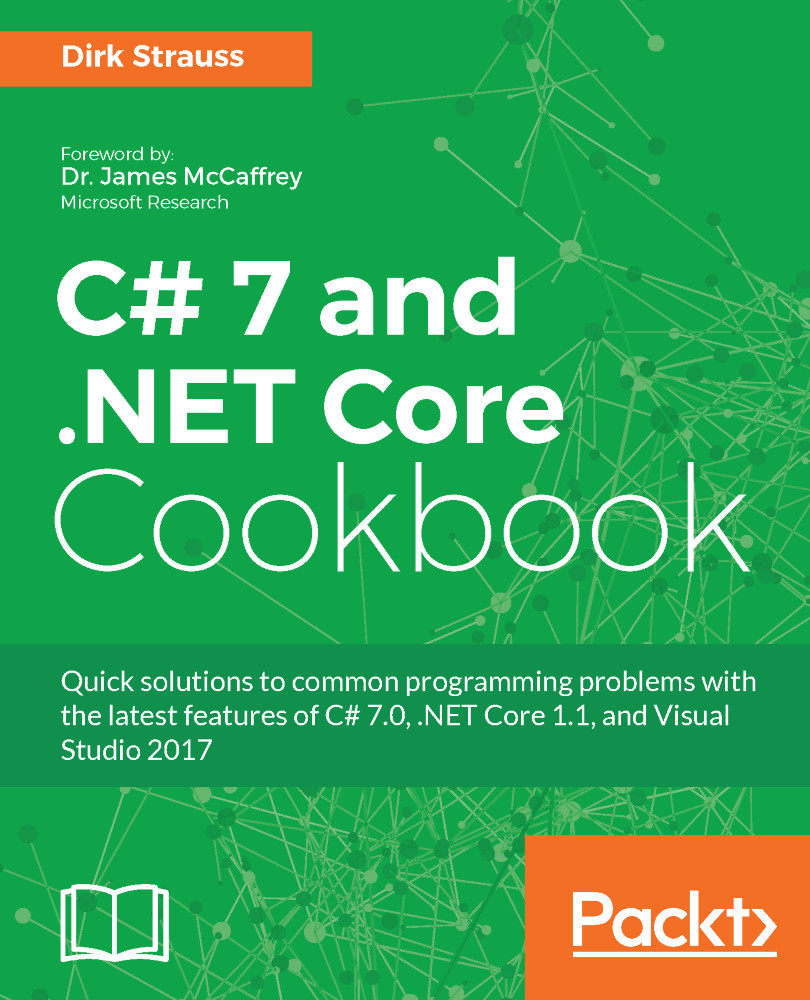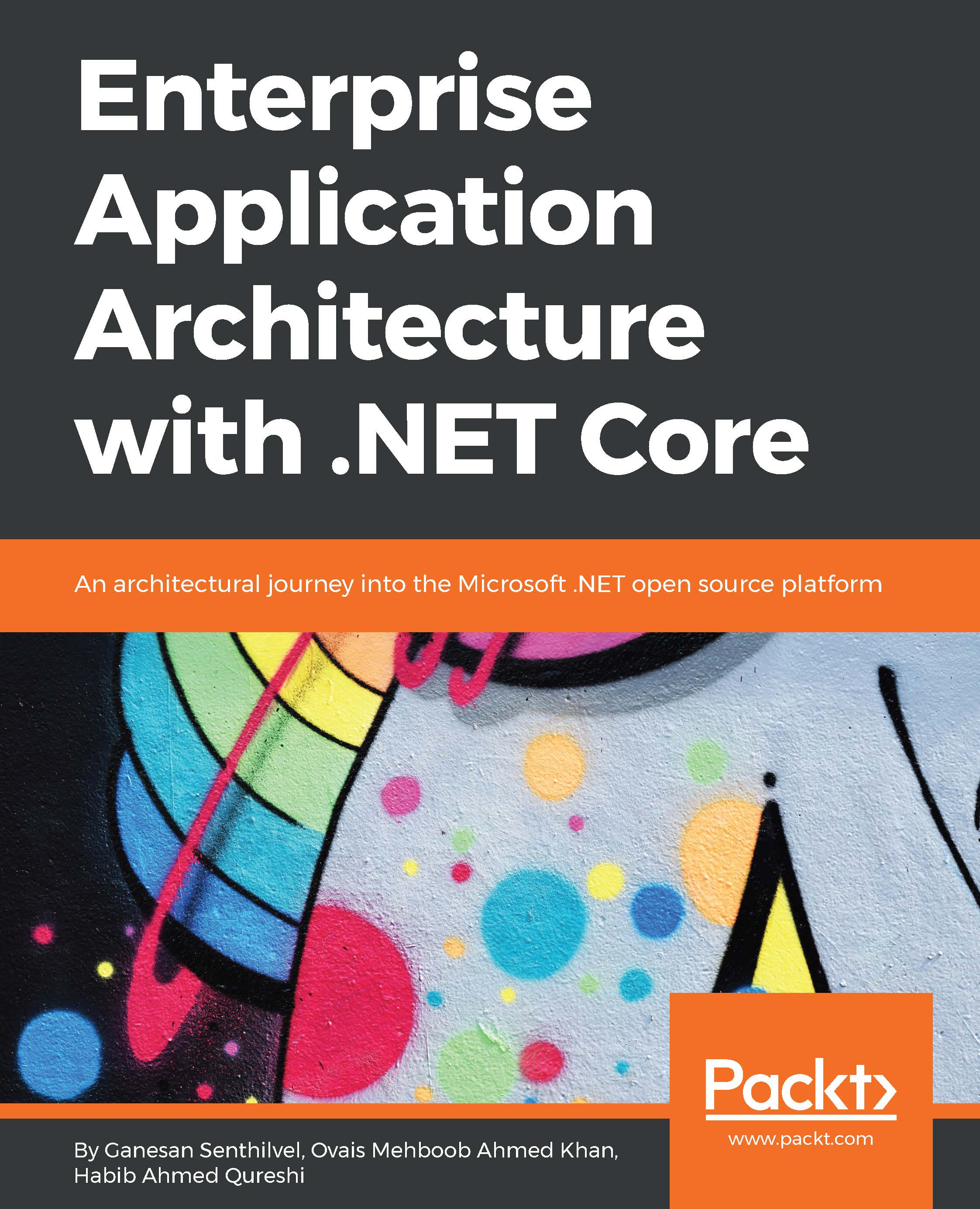Writing and compiling code using Microsoft Visual Studio 2017
We will now recreate a similar application using Visual Studio 2017. If you have chosen to use Visual Studio Code, I still recommend that you review these instructions and screenshots because Visual Studio Code has similar, although not as extensive, features.
I have been training students to use Visual Studio for over a decade, and I am always surprised at how many programmers fail to use the tool to their advantage.
Over the next few pages, I will walk you through typing a line of code. It may seem redundant, but you will benefit from seeing what help and information Visual Studio provides as you enter your code. If you want to become a fast and accurate coder, letting Visual Studio write most of your code for you is a huge benefit!
Writing code using Microsoft Visual Studio 2017
Start Visual Studio 2017.
Navigate to File | New | Project... or press Ctrl + Shift + N.
From the Installed | Templates list on the left, expand Visual C#, and choose .NET Core. In the list at the center, choose Console App (.NET Core). Enter the name Ch01_WelcomeDotNetCore, set the location to C:\Code, enter Chapter01 as the solution name, and click on OK or press Enter, as shown in the following screenshot:
Note
Ignore the target set to .NET Framework 4.6.2. That drop-down list box does not affect .NET Core projects!
Coding with Visual Studio's editor
In the code editor, delete the statement on line 9 that says, Console.WriteLine("Hello World!");
Inside the Main method, type the letters sy, as shown in the following screenshot, and note the IntelliSense menu that appears:
IntelliSense shows a filtered list of keywords, namespaces, and types that contain the letters sy and highlights the one that starts with sy, which happens to be the namespace that we want---System.
Type a dot (also known as decimal point or full stop).
IntelliSense automatically completes the word System for you, enters the dot, and displays a list of types, such as AggregateException and Action, in the System namespace, as shown in the following screenshot:
Type the letters con, IntelliSense shows a list of matching types and namespaces, as shown in the following screenshot:
If the one you want is not selected, you can press the up and down arrows on your keyboard to highlight it. For now, Console is already selected, so just type a dot.
IntelliSense shows a list of the members of the Console class, as shown in the following screenshot:
Note
Members include properties (attributes of an object, such as BackgroundColor), methods (actions the object can perform, such as Beep), events, and other related things.
Type the letters wr. IntelliSense shows two matching members containing these letters, as shown in the following screenshot:
Use the down arrow to highlight WriteLine and then type an open parenthesis (.
IntelliSense autocompletes WriteLine and enters a pair of parentheses.
You will also see a tooltip telling you that the WriteLine method has 18 variations, as shown in the following screenshot:
Type a double quote ("). IntelliSense enters a pair of double quotes for you and leaves the keyboard cursor in between them.
Type the text Welcome, .NET Core!, as shown in the following screenshot:
The red squiggle at the end of the line indicates an error because every C# statement must end in a semicolon. Move the cursor to the end of the line and type a semicolon to fix the error.
Compiling code using Visual Studio 2017
From the Debug menu, choose Start Without Debugging or press Ctrl + F5.
Visual Studio's status bar tells us that Build started..., then Build succeeded, and then your console application runs in a command prompt window, as shown in the following screenshot:
To save space in this book and to make the output clearer, I will usually not include screenshots of output from console applications as I did in the previous screenshot. Instead, I will show the output like this:
Welcome, .NET Core!
Fixing mistakes with the error list
Let's make two deliberate errors:
- Change the
M of the Main method to the lowercase letter m. - Delete the
e at the end of the method name, WriteLine.
From the Debug menu, choose Start Without Debugging or press Ctrl + F5.
After a few seconds, the status bar tells us that Build failed and an error message appears, as shown in the following screenshot:
Click No.
The Error List becomes active, as shown in the following screenshot. You can also view the Error List by pressing Ctrl + W, E:
The list can be filtered to show Errors, Warnings, and Messages by clicking on the toggle buttons in the toolbar at the top of the Error List.
If an error shows a file and a line number, for example File: Program.cs and Line: 9, then you can double-click on the error to jump to that line causing the problem.
If it's a more general error, such as the missing Main method, the compiler can't tell you a useful line number. You might want a method named main as well as a method named Main (remember that C# is case sensitive, so you're allowed to do that). However, Visual Studio can also analyze your code and provide messages with suggestions for improvements, such as telling you that method names should begin with an uppercase character.
As shown in the preceding screenshot, fix the two errors, and rerun the application to ensure that it works before you continue. Note that the Error List updates to show no errors.
Adding existing projects to Visual Studio 2017
Earlier, you created a project using the dotnet CLI tool. Now that you have a solution in Visual Studio 2017, you might want to add the earlier project to the solution.
Navigate to File | Add | Existing Project..., browse to the folder C:\Code\Chapter01\Ch01_HelloCS, and select the file Ch01_HelloCS.csproj.
To be able to run this project, in the Solution Explorer, right-click Solution 'Chapter01' (2 projects), and choose Properties or press Alt + Enter.
For the Startup Project, click Current selection, and click OK.
In Solution Explorer, click on any file inside the Ch01_HelloCS project, and then press Ctrl + F5, or navigate to Debug | Start Without Debugging.
Code is easier to read and understand if it is consistently indented and spaced out.
If your code can compile, then Visual Studio 2017 can automatically format it, nicely spaced and indented for you.
In Solution Explorer, double-click the file named MyApp.cs, as shown in the following screenshot:
Navigate to Build | Build Ch01_HelloCS, or press Shift + F6 and wait for your code to build, and then navigate to Edit | Advanced | Format Document, or press Ctrl + E, D. Your code will be autoformatted, as shown in the following screenshot:
Note
In Visual Studio Code, either right-click and choose Format Document, or press Alt + Shift + F.
Experimenting with C# Interactive
Although Visual Studio has always had an Immediate window with limited read-eval-print loop (REPL) support, Visual Studio 2017 includes an enhanced window with full IntelliSense and color syntax code named C# Interactive.
In Visual Studio 2017, from the View menu, choose Other Windows, and then C# Interactive.
We will write some interactive code to download the About page from Microsoft's public website.
Note
This is just an example. You don't need to understand the code yet!
At the C# Interactive prompt, we will enter commands to do the following:
- Reference the
System.Net.Http assembly - Import the
System.Net.Http namespace - Declare and instantiate an HTTP client variable
- Set the client's base address to Microsoft's website
- Asynchronously wait for a response to a GET request for the About page
- Read the status code returned by the web server
- Read the content type header
- Read the contents of the HTML page as a string
Type each of the following commands after the > prompt and then press Enter:
> #r "System.Net.Http"
> using System.Net.Http;
> var client = new HttpClient();
> client.BaseAddress = new Uri("http://www.microsoft.com/");
> var response = await client.GetAsync("about");
> response.StatusCode
OK
> response.Content.Headers.GetValues("Content-Type")
string[1] { "text/html" }
> await response.Content.ReadAsStringAsync()
"<!DOCTYPE html ><html
xmlns:mscom="http://schemas.microsoft.com/CMSvNext"
xmlns:md="http://schemas.microsoft.com/mscom-data" lang="en"
xmlns="http://www.w3.org/1999/xhtml"><head><meta http-equiv="X-UA-
Compatible" content="IE=edge" /><meta charset="utf-8" /><meta
name="viewport" content="width=device-width, initial-scale=1.0"
/><link rel="shortcut icon"
href="//www.microsoft.com/favicon.ico?v2" /><script
type="text/javascript"
src="http://ajax.aspnetcdn.com/ajax/jQuery/jquery-
1.7.2.min.js">\r\n // Third party scripts and code linked to
or referenced from this website are licensed to you by the parties
that own such code, not by Microsoft. See ASP.NET Ajax CDN Terms of
Use - http://www.asp.net/ajaxlibrary/CDN.ashx.\r\n
</script><script type="text/javascript"
language="javascript">/*< United States
United States
 Great Britain
Great Britain
 India
India
 Germany
Germany
 France
France
 Canada
Canada
 Russia
Russia
 Spain
Spain
 Brazil
Brazil
 Australia
Australia
 Singapore
Singapore
 Hungary
Hungary
 Ukraine
Ukraine
 Luxembourg
Luxembourg
 Estonia
Estonia
 Lithuania
Lithuania
 South Korea
South Korea
 Turkey
Turkey
 Switzerland
Switzerland
 Colombia
Colombia
 Taiwan
Taiwan
 Chile
Chile
 Norway
Norway
 Ecuador
Ecuador
 Indonesia
Indonesia
 New Zealand
New Zealand
 Cyprus
Cyprus
 Denmark
Denmark
 Finland
Finland
 Poland
Poland
 Malta
Malta
 Czechia
Czechia
 Austria
Austria
 Sweden
Sweden
 Italy
Italy
 Egypt
Egypt
 Belgium
Belgium
 Portugal
Portugal
 Slovenia
Slovenia
 Ireland
Ireland
 Romania
Romania
 Greece
Greece
 Argentina
Argentina
 Netherlands
Netherlands
 Bulgaria
Bulgaria
 Latvia
Latvia
 South Africa
South Africa
 Malaysia
Malaysia
 Japan
Japan
 Slovakia
Slovakia
 Philippines
Philippines
 Mexico
Mexico
 Thailand
Thailand