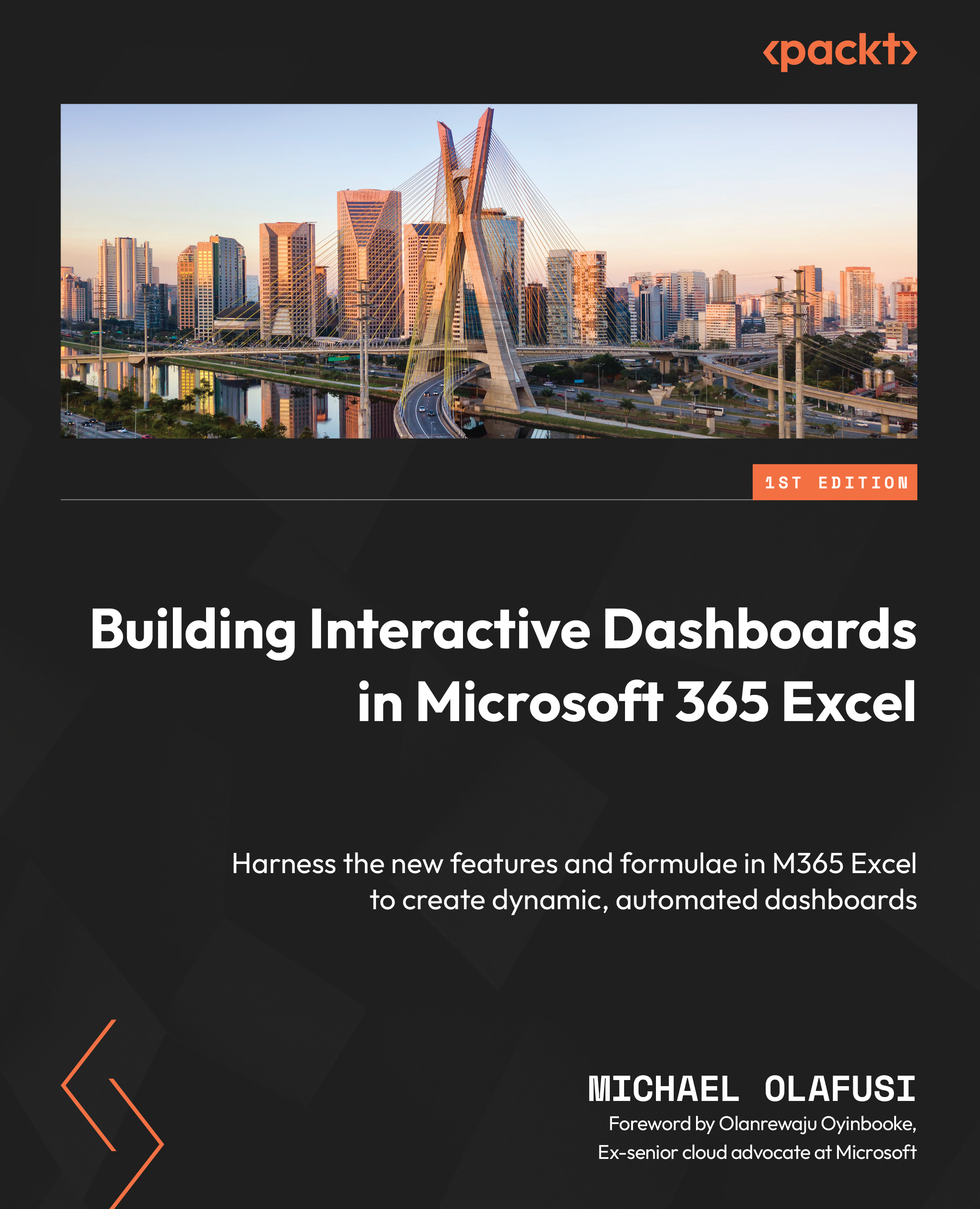Common data transformations
In addition to being great at appending tables and merging tables, you will encounter many other data transformation needs that will necessitate using some of Power Query’s amazing tools. We will cover the common ones in this section.
Choose Columns
It might sound simplistic, but if you are working with tables with lots of columns and you want a quick way to select the columns you need, then you will appreciate that Power Query has a tool for just that. All you need to do is click the Choose Columns button under the Home menu and you will be presented with a window showing all the column names with a checkbox beside them. For ease of spotting the required columns, you can set the column names to be sorted from A to Z. See the following screenshot:

Figure 4.39 – Choose Columns in Power Query
Choose Columns is a fast and convenient way to select the columns needed in a table that has lots of columns.