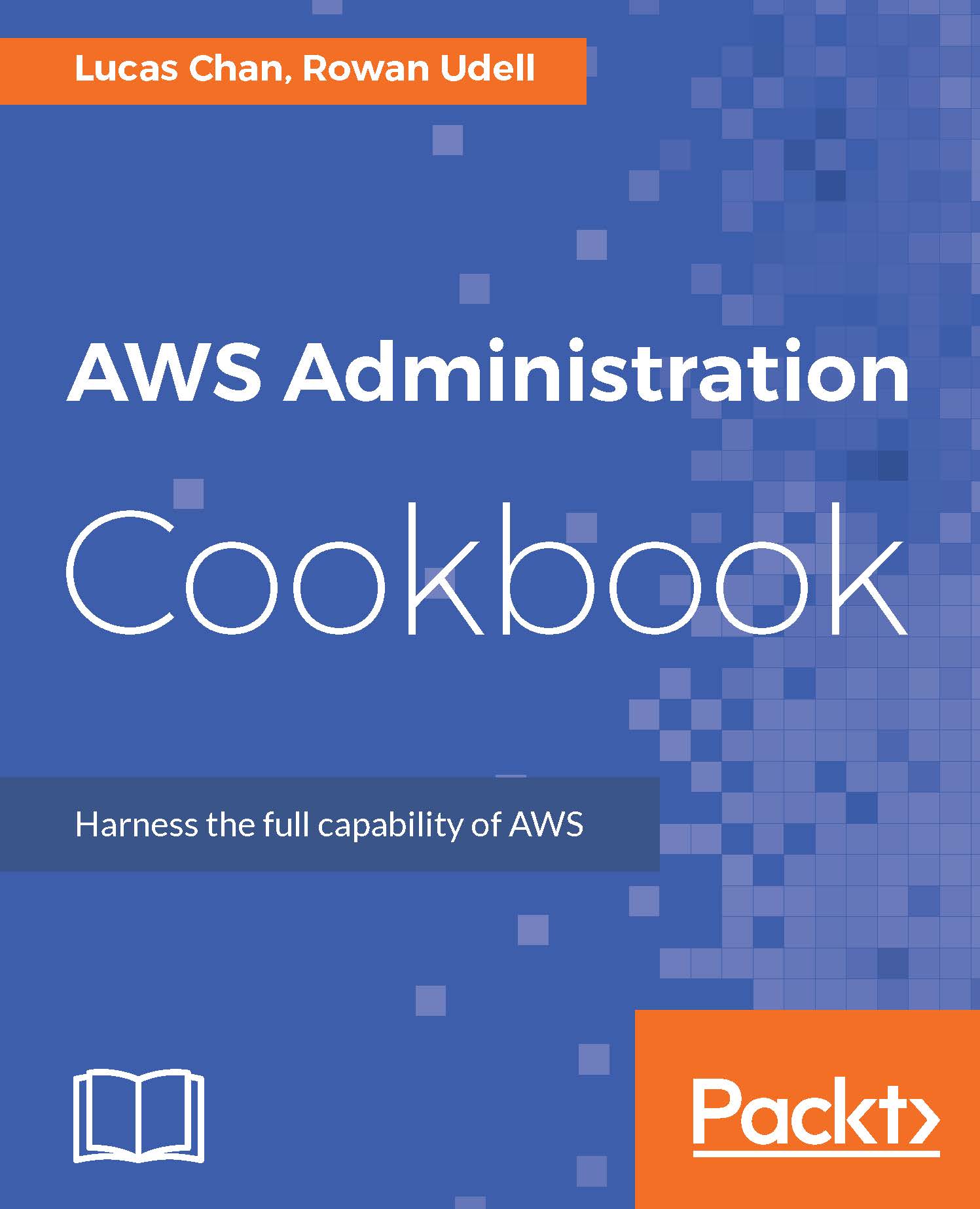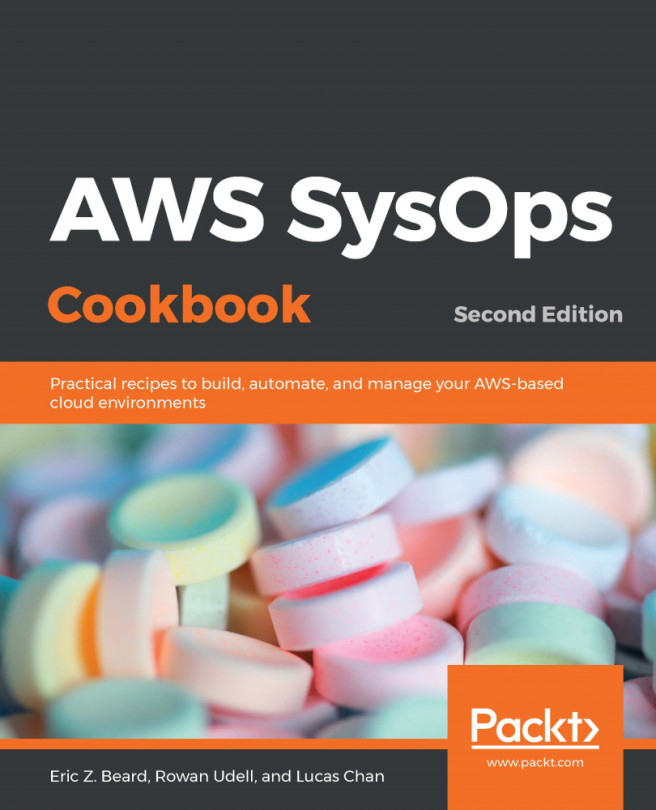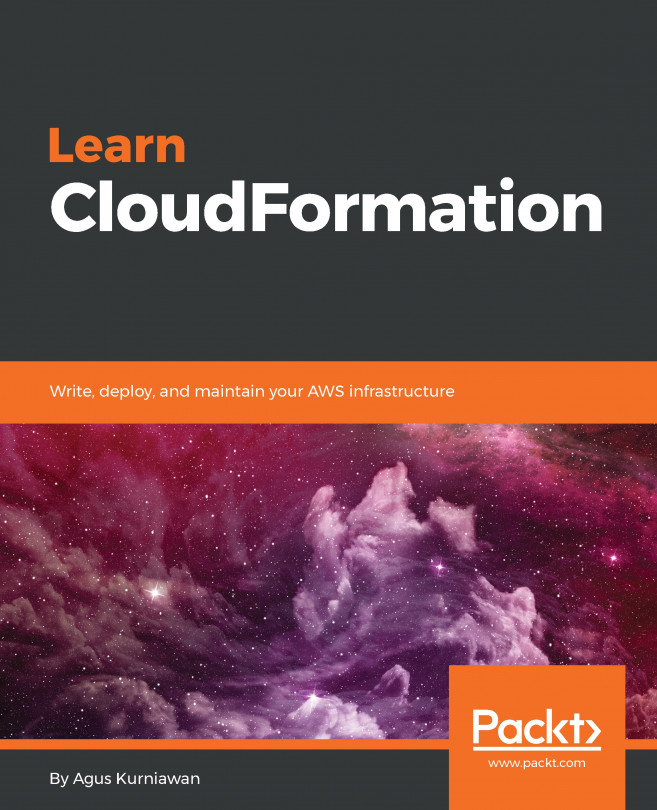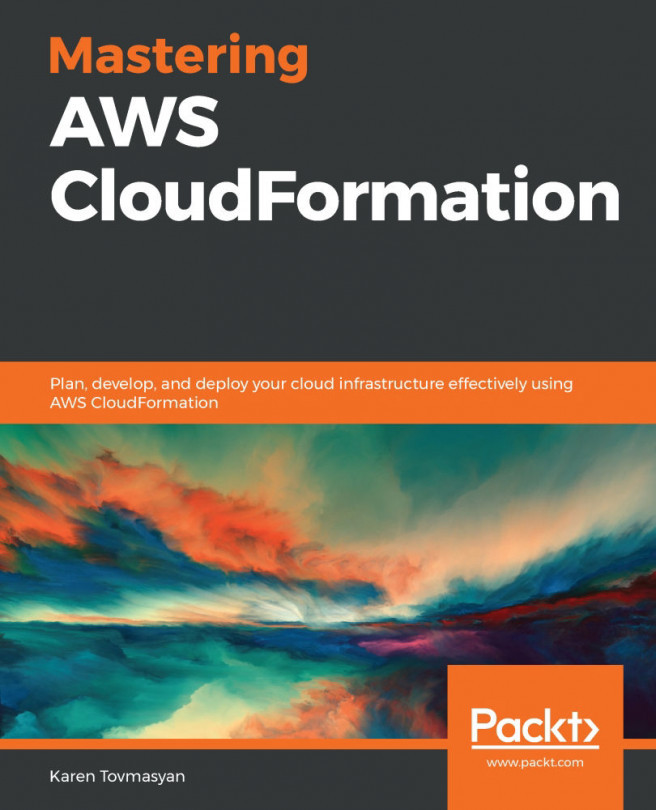The AWS command-line interface (CLI) tool is an important piece of the AWS administrator's toolkit.
The CLI tool is often one of the quickest and easiest ways to interact with the API. As a text-based tool, it scales much easier than using the web console. Unlike the console, it can be automated, for example, via scripts. The AWS application programming interface (API) represents all the functionality available to you as an AWS administrator. It is also easier to keep a track of through your command-line history. Like all good CLI tools, simple individual commands can be chained (or piped) together to perform complex tasks.