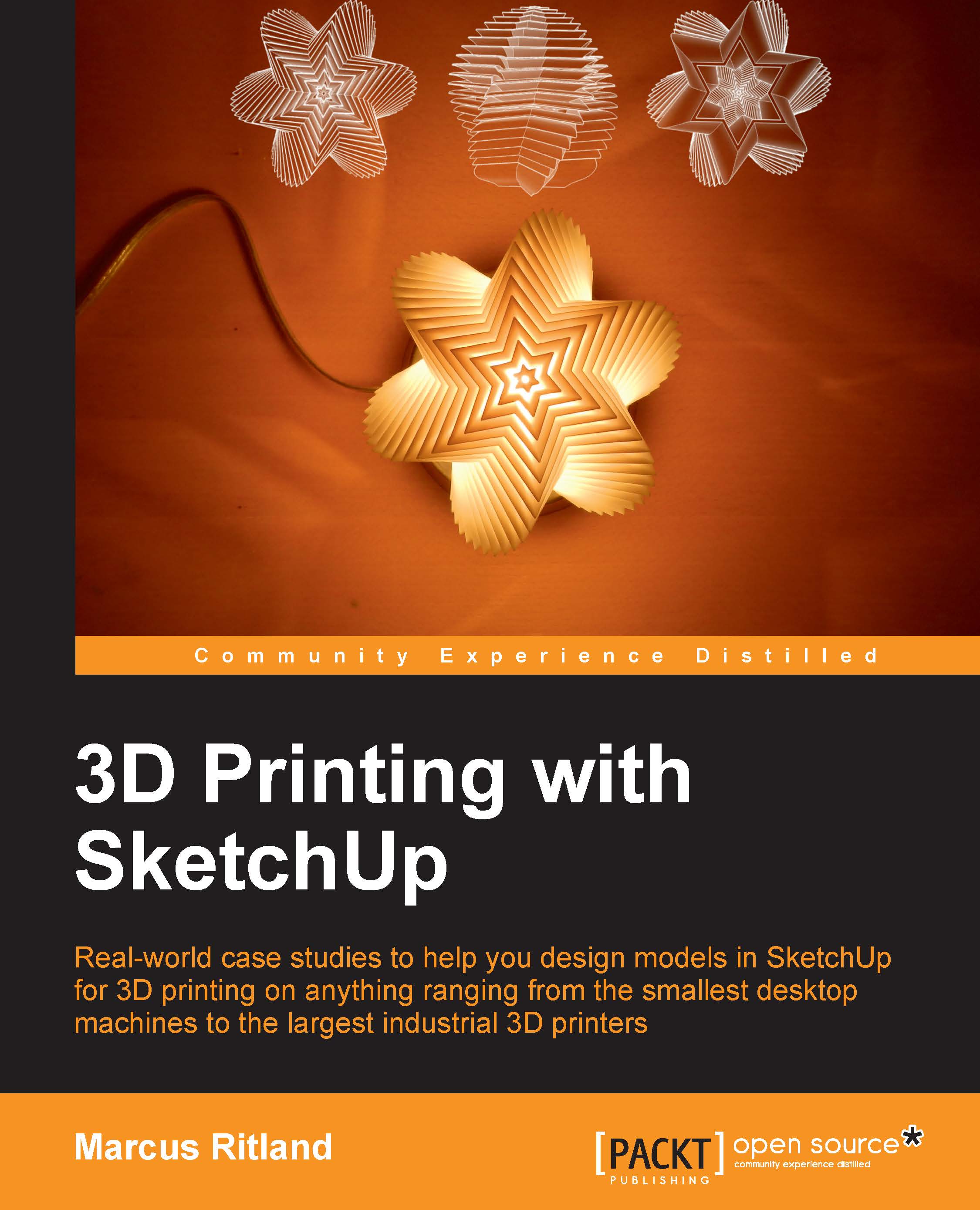Modeling in SketchUp from a sketch
To get started, we need to import the image into SketchUp. Navigate to File | Import...; under Files of type, click on All Supported Image Types; and under Options, click on the Use as image radio button.
Double-click on the image or select the image and click on Open to close the Import dialog box, as shown in the following screenshot:

Click near the origin in SketchUp to set one corner of the image, and then move your cursor towards the upper-right side of the screen to set the size of the image. You want the image to be large enough to see but the exact scale isn't important now.
If you draw on the image right now, the SketchUp lines will be hard to see. Let's reduce the opacity of the image to make it easier to draw on. To do so, right-click on the image and click on Explode. Right away, double-click on the image to select it and its bounding edges, and then make it into a Group.
Open the Materials dialog box. Click on the home icon and then click on the...