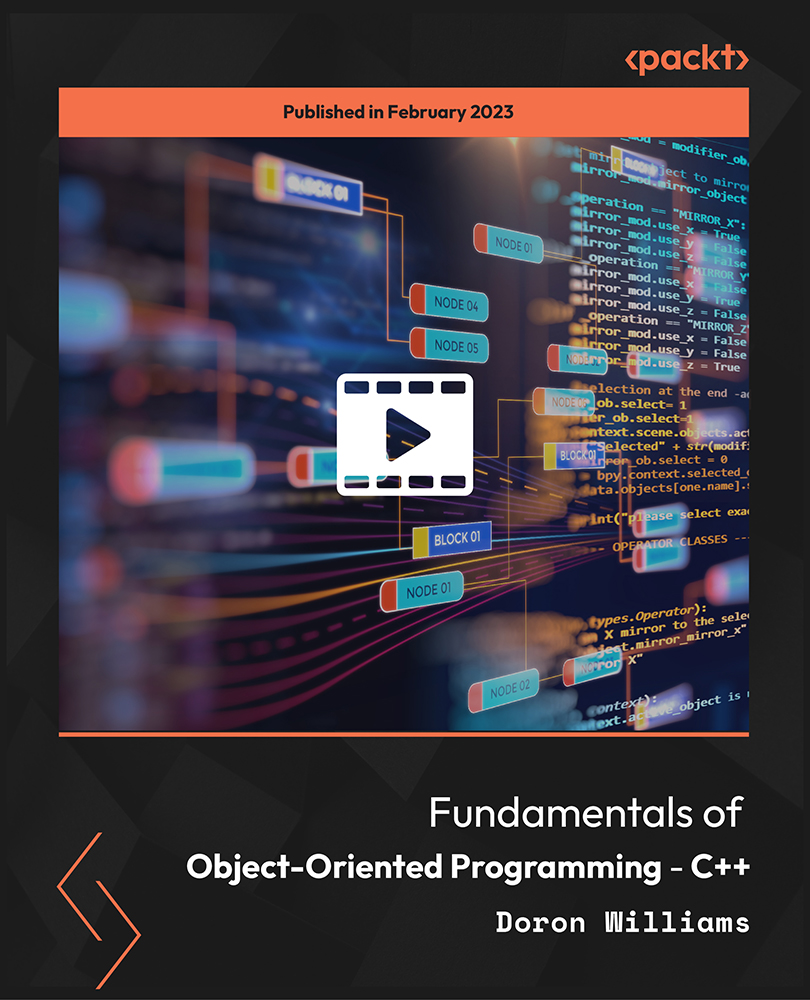In this article by James Miller, author of the book Learning IBM Watson Analytics, we will discuss the mining insights—those previously unknown—from your data. This typically requires complex modeling using sophisticated algorithms to process the data. With Watson though, you don't have to know which statistical test to run on your data or even how any of the algorithms actually work.
The method you use with Watson is so much simpler: identify/refine your data, create a prediction, and then view the results—that's it!
We have already covered identifying and refining data, so let's now look at predictions and how one would create a prediction.
First, think of predictions as your virtual folders for each predictive analysis effort you are working on. Here, you identify your data, specify field properties within the data, and select targets and inputs. After you create the prediction, you can view it to see the output from the analysis. The output consists of visual and text insights.
(For more resources related to this topic, see here.)
Creating a Watson prediction
The steps for creating a Watson prediction are straightforward:
- Starting on the Welcome page, click on Predict, as shown in the following screenshot:

- Next, on the Create new prediction dialog, you select a previously uploaded dataset from the list (or upload new data) that you want Watson Analytics to analyze:

- On the Create a new analysis page (shown in the next screenshot) we set some attributes for our prediction by the following ways:
- Giving it a name by entering it the Name your workbook field.
- Targets are the fields you may be most interested in and want to know more about. These are the fields that are perhaps influenced by other fields in the data. When creating a new prediction, Watson defines default targets and field properties for you, which you can remove (by clicking on the Delete icon next to it), and then add your own choices (by clicking on Select target). Keep in mind that all predictions must have at least one target (and up to five).

- Finally, click on Create.
Once you have clicked on Create, Watson will generate the prediction.
The following screenshot shows a prediction generated based on a Watson sample dataset:

Viewing the results of a prediction
Once a Watson prediction has been generated, you can view its results.
Predictor visualization bar
Across the top of the prediction page is the Top Predictors Bar (shown in the following screenshot), where you can click on To select a particular predictor that is interesting to you.

Main Insights
On the Main Insight section of the prediction page (shown below for our example), you can examine the top insights that Watson was able to derive from the data.

Details
From the Main Insights section, you can access (by clicking on the top predictor found; this is shown circled below) the Details page, which gives you the ability to drill into the details for individual fields and interactions of your prediction.

Customization
After you view the results, you might want to customize the prediction to refine the analysis to produce additional insights. IBM Watson allows you to change the number of targets and see the effect of the change on the prediction results. In addition, Watson allows you to save your updated prediction or revert at any time to any particular version as desired.
Watson Analytics Assemble
The Watson Assemble feature is where you can actually organize or assemble the most interesting or otherwise important artifacts exposed while using Watson to predict or to explore your data files (as well as other items collected or otherwise set aside during previous Assemble sessions). This, in a way, is where you can do some programming to create powerful methods of conveying information to others.
Watson breaks assembly into two types, Views and Dashboards, both of which are made up of visualizations (visualizations are defined as a graph, chart, plot, table, map, or any other visual representation of data).
Views
Views are customizable containers for dashboards (defined below) and stories (sets of views over time).
Dashboards
Dashboards are a specific type of view that help monitor events or activities at a glance.
A little help
To make it easier to assemble your views and dashboards, Watson Analytics provides you with templates that contain predefined layouts and grid lines for easy arrangement and alignment of the visualizations in a view.
As we did with predictions earlier, let's take a look at how the Assemble process works.
From the main or welcome page, click on the plus or Add New icon (shown in the image below) and then click on Assemble:

While creating a new Assemble, you'll need to choose a data file (shown in the image below) from the list displayed on the Create new view dialog (of course, you can also upload a new file).

Once you select which data file you want to use (simply by clicking on the filename), Watson shows you the Create View page, as shown in the following screenshot:
Unlock access to the largest independent learning library in Tech for FREE!
Get unlimited access to 7500+ expert-authored eBooks and video courses covering every tech area you can think of.
Renews at R$50/month. Cancel anytime

Notice that the Name your view field defaults to the name of the file that you selected, and you'll want to change that. Click in the textbox provided and type an appropriate name for what you are creating:

Once you have entered a name for your view, you'll need to decide whether you'd like to assemble a Dashboard or a Story. Along the left side of the page (under Select a template), you can scroll vertically through a list of content types that you can use to organize your visualizations.

We'll get much deeper into the process of assembling, but for now, let's select Dashboard (by clicking on the word Dashboard) and then Single Page layout (by double-clicking on the highlighted rectangle labeled Freeform).
Watson will save your new dashboard and the template with a blank canvas opened (as shown here):

Notice the Data set icon (circled in the following screenshot) at the bottom of the canvas. Under the dataset icon, the Data set list icon, the name of the dataset, and data columns are displayed. The list of data columns are in what is referred to as the Data tray. If you click on the Data set icon, the information below it is hidden; click on it again and the information reappears.

Using the above, you can add columns to the canvas by
- Dragging them from the Data tray.
- Selecting a column (or multiple columns) from the Data set list.
- Selecting a column from a different data set. This is done by clicking on the dataset list icon and then the < icon to view and select a different dataset.
Besides adding columns of data, you can add visualizations by clicking on the Visualization icon (shown in the following image) and selecting a visualization type that you want to use.

Moving to the right (from the Visualizations icon), we have additional icons providing various other options. These are text, media, web page, image and shapes, each allowing you to add and enhance your dashboard view.
The far-right icon (shown in the following screenshot) is the Properties icon. This icon allows you to change your dashboard's Theme and General Style. As of now, only a few themes and styles are available, but more are planned.

Another option for enhancing your dashboard, should the above not be sufficient, is to access your Watson collection (by clicking on the collection icon on the far right of the main toolbar shown below) and drag selections from the collection list to the dashboard canvas.

Finally, if nothing else suits your needs, you can have Watson create a new visualization based on a question you type in the What do you want to assemble? field (shown in the following screenshot):

A simple use case
To gain a better understanding of how to use the Watson Predict and Assemble features, let's now take a look at a simple use case.
One of the best ways to learn a new tool is by using it, and to use Watson, you need data. Up to this point, we've utilized sample data for use cases that I created from various sources, but Watson has made many sample datasets available for use for your learning. To view the sample data options, simply click on Add from the main or Welcome page and then click on Sample Data:

For more information about the available Watson-supplied sample data, you can go to https://community.watsonanalytics.com/resources.
Summary
We learned how to create prediction and to see the output from the analysis.
Resources for Article:
Further resources on this subject:
 United States
United States
 Great Britain
Great Britain
 India
India
 Germany
Germany
 France
France
 Canada
Canada
 Russia
Russia
 Spain
Spain
 Brazil
Brazil
 Australia
Australia
 Singapore
Singapore
 Canary Islands
Canary Islands
 Hungary
Hungary
 Ukraine
Ukraine
 Luxembourg
Luxembourg
 Estonia
Estonia
 Lithuania
Lithuania
 South Korea
South Korea
 Turkey
Turkey
 Switzerland
Switzerland
 Colombia
Colombia
 Taiwan
Taiwan
 Chile
Chile
 Norway
Norway
 Ecuador
Ecuador
 Indonesia
Indonesia
 New Zealand
New Zealand
 Cyprus
Cyprus
 Denmark
Denmark
 Finland
Finland
 Poland
Poland
 Malta
Malta
 Czechia
Czechia
 Austria
Austria
 Sweden
Sweden
 Italy
Italy
 Egypt
Egypt
 Belgium
Belgium
 Portugal
Portugal
 Slovenia
Slovenia
 Ireland
Ireland
 Romania
Romania
 Greece
Greece
 Argentina
Argentina
 Netherlands
Netherlands
 Bulgaria
Bulgaria
 Latvia
Latvia
 South Africa
South Africa
 Malaysia
Malaysia
 Japan
Japan
 Slovakia
Slovakia
 Philippines
Philippines
 Mexico
Mexico
 Thailand
Thailand