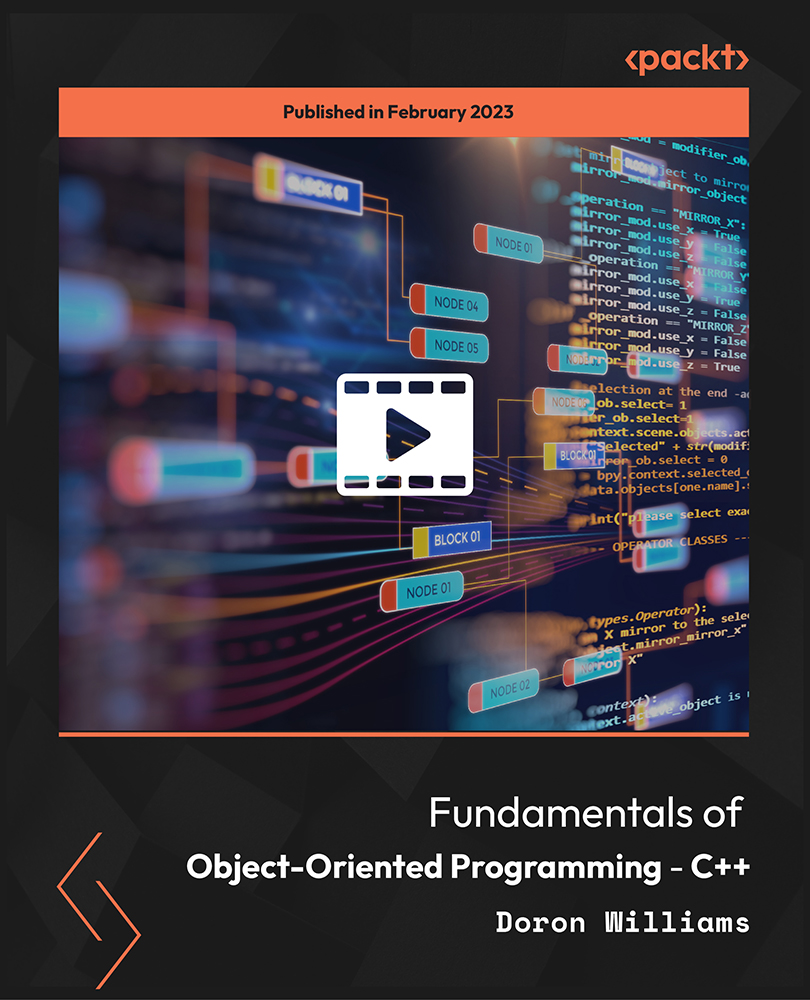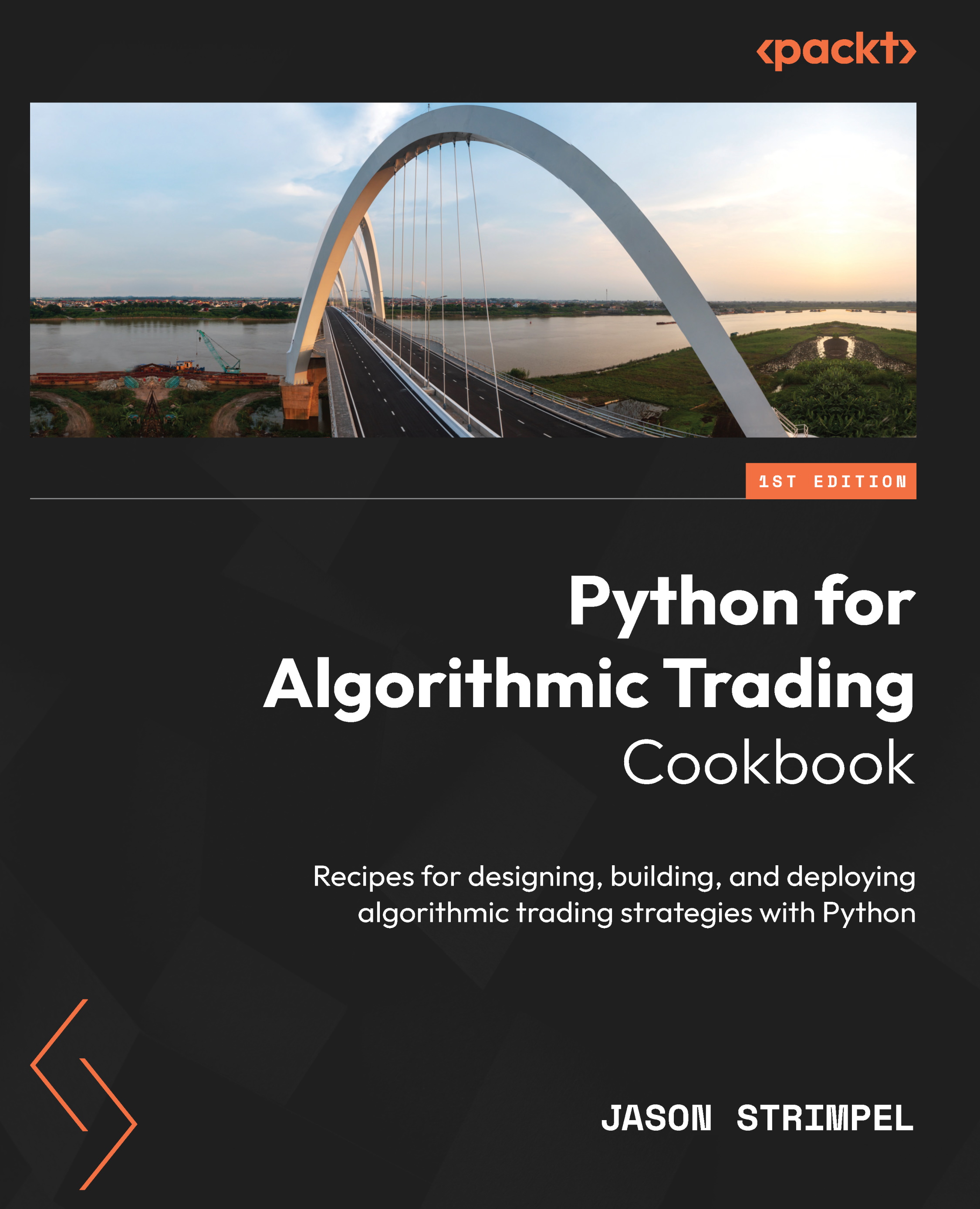Today, we will learn about debugging an application using Qt Creator.
A debugger is a program that can be used to test and debug other programs, in case of a sudden crash during the program execution or an unexpected behavior in the logic of the program. Most of the time (if not always), debuggers are used in the development environment and in conjunction with an IDE. In our case, we will learn how to use a debugger with Qt Creator. It is important to note that debuggers are not part of the Qt Framework, and, just like compilers, they are usually provided by the operating system SDK. Qt Creator automatically detects and uses debuggers if they are present on a system. This can be checked by navigating into the Qt Creator Options page via the main menu Tools and then Options. Make sure to select Build & Run from the list on the left side and then switch to the Debuggers tab from the top. You should be able to see one or more autodetected debuggers on the list.
[box type="info" align="" class="" width=""]Windows Users: You should see something similar to the screenshot after this information box. If not, this means you have not installed any debuggers. You can easily download and install it using the instructions provided here: https:/ / docs. microsoft. com/ en- us/ windows- hardware/ drivers/debugger/ Or, you can independently search for the following topic online: Debugging Tools for Windows (WinDbg, KD, CDB, NTSD). Nevertheless, after the debugger is installed (assumingly, CDB or Microsoft Console Debugger for Microsoft Visual C++ Compilers and GDB for GCC Compilers), you can restart Qt Creator and return to this page. You should be able to have one or more entries similar to the following. Since we have installed a 32-bit version of the Qt and OpenCV Frameworks, choose the entry with x86 in its name to view its path, type, and other properties. macOS and Linux Users: There shouldn't be any action needed on your part and, depending on the OS, you'll see a GDB, LLDB, or some other debugger in the entries.[/box]
Here's the screenshot of the Build & Run tab on the Options page:
 Depending on the operating system and the installed debugger, the preceding screenshot might be slightly different. Nevertheless, you'll have a debugger that you need to make sure is correctly set as the debugger for the Qt Kit you are using. So, make a note of the debugger path and name and switch to the Kits tab, and, after selecting the Qt Kit you were using, make sure the debugger for it is correctly set, as you can see in the following screenshot:
Depending on the operating system and the installed debugger, the preceding screenshot might be slightly different. Nevertheless, you'll have a debugger that you need to make sure is correctly set as the debugger for the Qt Kit you are using. So, make a note of the debugger path and name and switch to the Kits tab, and, after selecting the Qt Kit you were using, make sure the debugger for it is correctly set, as you can see in the following screenshot:
 Don't worry about choosing the wrong debugger, or any other options, since you'll be warned with relevant icons beside the Qt Kit icon selected at the top. The icon seen in the following image on the left side is usually displayed when everything is okay with the Kit, the second one from the left is an indication that something is not right, and the one on the right means a critical error. Move your mouse over the icon when it appears to see more information about the required actions needed to fix the issue:
Don't worry about choosing the wrong debugger, or any other options, since you'll be warned with relevant icons beside the Qt Kit icon selected at the top. The icon seen in the following image on the left side is usually displayed when everything is okay with the Kit, the second one from the left is an indication that something is not right, and the one on the right means a critical error. Move your mouse over the icon when it appears to see more information about the required actions needed to fix the issue:

[box type="info" align="" class="" width=""]Critical issues with Qt Kits can be caused by many different factors such as a missing compiler which will make the kit completely useless until the issue is resolved. An example of a warning message in a Qt Kit would be a missing debugger, which will not make the kit useless, but you won't be able to use the debugger with it, thus it means less functionality than a completely configured Qt Kit.[/box]
After the debugger is correctly set, you can start debugging your applications in one of the following ways, which basically have the same result: ending up in the Debugger view of the Qt Creator:
- Starting an application in Debugging mode
- Attaching to a running application (or process)
[box type="info" align="" class="" width=""]Note that a debugging process can be started in many ways, such as remotely, by attaching to a process running on a separate machine and so on. However, the preceding methods will suffice for most cases and especially for the ones relevant to the Qt+OpenCV application development and what we learned throughout this book.[/box]
Getting started with the debugging mode
To start an application in the debugging mode, after opening a Qt project, you can use one of the following methods:
- Pressing the F5 button
- Using the Start Debugging button, right below the usual Run button with a
similar icon, but with a small bug on it
- Using the main menu entries in the following order: Debug/Start
Debugging/Start Debugging.
To attach the debugger to a running application, you can use the main menu entries in the following order: Debug/Start Debugging/Attach to Running Application. This will open up the List of Processes window, from which you can choose your application or any other process you want to debug using its process ID or executable name. You can also use the Filter field (as seen in the following image) to find your application, since, most probably, the list of processes will be quite a long one. After choosing the correct process, make sure to press the Attach to Process button.

No matter which one of the preceding methods you use, you will end up in the Qt Creator Debug mode, which is quite similar to the Edit mode, but it also allows you to do the following, among many others:
- Add, Enable, Disable, and View Breakpoints in the code (a Breakpoint is simply a
point or a line in the code that we want the debugger to pause in the process and
allow us to do a more detailed analysis of the status of the program)
- Interrupt running programs and processes to view and examine the code
Unlock access to the largest independent learning library in Tech for FREE!
Get unlimited access to 7500+ expert-authored eBooks and video courses covering every tech area you can think of.
Renews at R$50/month. Cancel anytime
- View and examine the function call stack (the call stack is a stack containing the
hierarchical list of functions that led to a breakpoint or interrupted state)
- View and examine the variables
- Disassemble the source codes (disassembling in this sense means extracting the
exact instructions that correspond to the function calls and other C++ codes in our
program)
You'll notice a performance drop in the application when it is started in debugging mode, which is obviously because of the fact that codes are being monitored and traced by the debugger. Here's a screenshot of the Qt Creator Debug mode, in which all of the capabilities mentioned earlier are visible in a single window and in the Debug mode of the Qt Creator:

The area specified with the number 1 in the preceding screenshot in the code editor that you have already used through the book and are quite familiar with. Each line of code has a line number; you can click on their left side to toggle a breakpoint anywhere you want in the code. You can also right-click on the line numbers to set, remove, disable, or enable a breakpoint by selecting Set Breakpoint at Line X, Remove Breakpoint X, Disable Breakpoint X, or Enable Breakpoint X, where X in all of the commands mentioned here needs to be replaced by the line number. Apart from the code editor, you can also use the area mentioned with number 4 in the preceding screenshot to add, delete, edit, and further modify breakpoints in the code.
You can also right-click on the same toolbar below the code editor that contains the debugger controls to open up the following menu and add or remove more panes to display additional debug and analysis information. We will cover the default debugger view, but make sure to check out each one of the following options on your own to familiarize yourself with the debugger even more:

The area specified with number 2 in the preceding code can be used to view the call stack. Whether you interrupt the program by pressing the Interrupt button or choosing Debug/Interrupt from the menu while the it is running, set a breakpoint and stop the program in a specific line of code, or a malfunctioning code causes the program to fall into a trap and pause the process (since a crash and exception will be caught by the debugger), you can always view the hierarchy of function calls that led to the interrupted state, or further analyze them by checking the area 2 in the preceding Qt Creator screenshot.
Finally, you can use the third area in the previous screenshot to view the local and global variables of the program in the interrupted location in the code. You can see the contents of the variables, whether they are standard data types, such as integers and floats or structures and classes, and also you can further expand and analyze their content to test and analyze any possible issues in your code.
Using a debugger efficiently can mean hours of difference in testing and solving the issues in your code. In terms of practical usage of the debuggers, there is really no other way but to use it as much as you can and develop habits of your own to use the debugger, but also make note of good practices and tricks you found along the way and the ones we just went through. If you are interested, you can also read online about other possible methods of debugging, such as remote debugging, debugging using crash dump files (on Windows), and more.
We saw how to practically debug an application using QT debugging mode.
[box type="note" align="" class="" width=""]You read an excerpt from the book, Computer Vision with OpenCV 3 and Qt 5 written by Amin Ahmadi Tazehkandi. The book covers development of cross-platform applications using OpenCV 3 and Qt 5.[/box]
3 ways to deploy a QT and OpenCV application
Debugging Your .NET Application
 United States
United States
 Great Britain
Great Britain
 India
India
 Germany
Germany
 France
France
 Canada
Canada
 Russia
Russia
 Spain
Spain
 Brazil
Brazil
 Australia
Australia
 Singapore
Singapore
 Canary Islands
Canary Islands
 Hungary
Hungary
 Ukraine
Ukraine
 Luxembourg
Luxembourg
 Estonia
Estonia
 Lithuania
Lithuania
 South Korea
South Korea
 Turkey
Turkey
 Switzerland
Switzerland
 Colombia
Colombia
 Taiwan
Taiwan
 Chile
Chile
 Norway
Norway
 Ecuador
Ecuador
 Indonesia
Indonesia
 New Zealand
New Zealand
 Cyprus
Cyprus
 Denmark
Denmark
 Finland
Finland
 Poland
Poland
 Malta
Malta
 Czechia
Czechia
 Austria
Austria
 Sweden
Sweden
 Italy
Italy
 Egypt
Egypt
 Belgium
Belgium
 Portugal
Portugal
 Slovenia
Slovenia
 Ireland
Ireland
 Romania
Romania
 Greece
Greece
 Argentina
Argentina
 Netherlands
Netherlands
 Bulgaria
Bulgaria
 Latvia
Latvia
 South Africa
South Africa
 Malaysia
Malaysia
 Japan
Japan
 Slovakia
Slovakia
 Philippines
Philippines
 Mexico
Mexico
 Thailand
Thailand