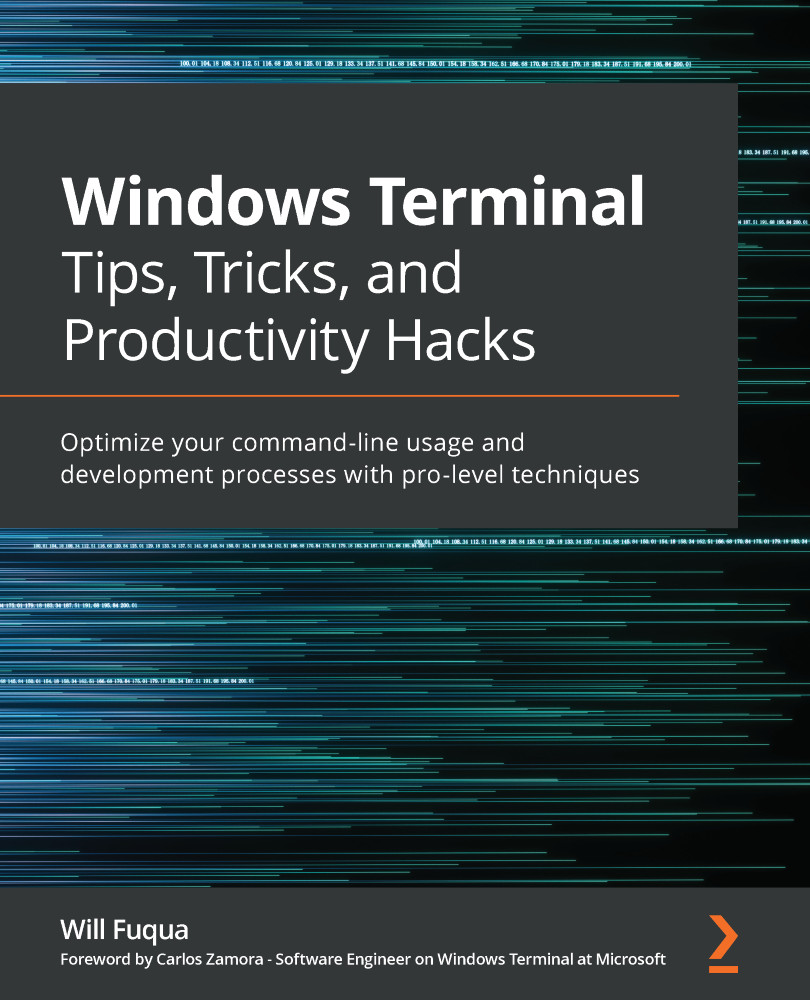-
Customize and optimize your Windows Terminal and its shells
-
Work effectively on the command line with split panes, hotkeys, and automation
-
Use PowerShell and WSL2 efficiently to build, test, and deploy applications
Windows Terminal is a new and open-source command-line application for Windows 10, built for the Command Prompt, PowerShell, Windows Subsystem for Linux, and more. It's fast, modern, and configurable thanks to its GPU-accelerated rendering, excellent UTF-8 support, and JSON-based configurability, and this book can help you learn how to leverage these features.
You’ll start by learning the benefits of Windows Terminal and its open-source development, as well as how to use the built-in tabs, panes, and key bindings to build your own efficient terminal workflows. After you’ve mastered Windows Terminal, this book shows how to use and configure PowerShell Core and the Windows Subsystem for Linux within Windows Terminal. You’ll maximize your productivity using powerful tools such as PSReadLine for PowerShell and ZSH on Linux, and discover useful tips and tricks for common developer tools like Git and SSH. Finally, you’ll see how Windows Terminal can be used in common development and DevOps tasks, such as developing frontend JavaScript applications and backend REST APIs, and managing cloud-based systems like Amazon Web Services (AWS), Microsoft Azure, and Google Cloud.
By the end of this book, you'll not only be well-versed with Windows Terminal, but also have learned how to effectively use shells like PowerShell Core and ZSH to become proficient at the command line.
This book is for developers, DevOps engineers, and sysadmins who want to become advanced command-line power users. Whether you're new to the command line or you already use Windows PowerShell every day, this book will have something for you.
-
Install, update, and use Windows Terminal and its preview version
-
Customize your Windows Terminal to be both visually appealing and functional
-
Enable and effectively use the latest versions of PowerShell Core and Windows Subsystem for Linux
-
Install and configure time-saving tools for the command line
-
Work efficiently with common developer tools such as Git and SSH
-
Build, deploy, and manage apps in the cloud using Windows Terminal
-
Use Linux tools from Windows with ease
 United States
United States
 Great Britain
Great Britain
 India
India
 Germany
Germany
 France
France
 Canada
Canada
 Russia
Russia
 Spain
Spain
 Brazil
Brazil
 Australia
Australia
 Singapore
Singapore
 Hungary
Hungary
 Ukraine
Ukraine
 Luxembourg
Luxembourg
 Estonia
Estonia
 Lithuania
Lithuania
 South Korea
South Korea
 Turkey
Turkey
 Switzerland
Switzerland
 Colombia
Colombia
 Taiwan
Taiwan
 Chile
Chile
 Norway
Norway
 Ecuador
Ecuador
 Indonesia
Indonesia
 New Zealand
New Zealand
 Cyprus
Cyprus
 Denmark
Denmark
 Finland
Finland
 Poland
Poland
 Malta
Malta
 Czechia
Czechia
 Austria
Austria
 Sweden
Sweden
 Italy
Italy
 Egypt
Egypt
 Belgium
Belgium
 Portugal
Portugal
 Slovenia
Slovenia
 Ireland
Ireland
 Romania
Romania
 Greece
Greece
 Argentina
Argentina
 Netherlands
Netherlands
 Bulgaria
Bulgaria
 Latvia
Latvia
 South Africa
South Africa
 Malaysia
Malaysia
 Japan
Japan
 Slovakia
Slovakia
 Philippines
Philippines
 Mexico
Mexico
 Thailand
Thailand