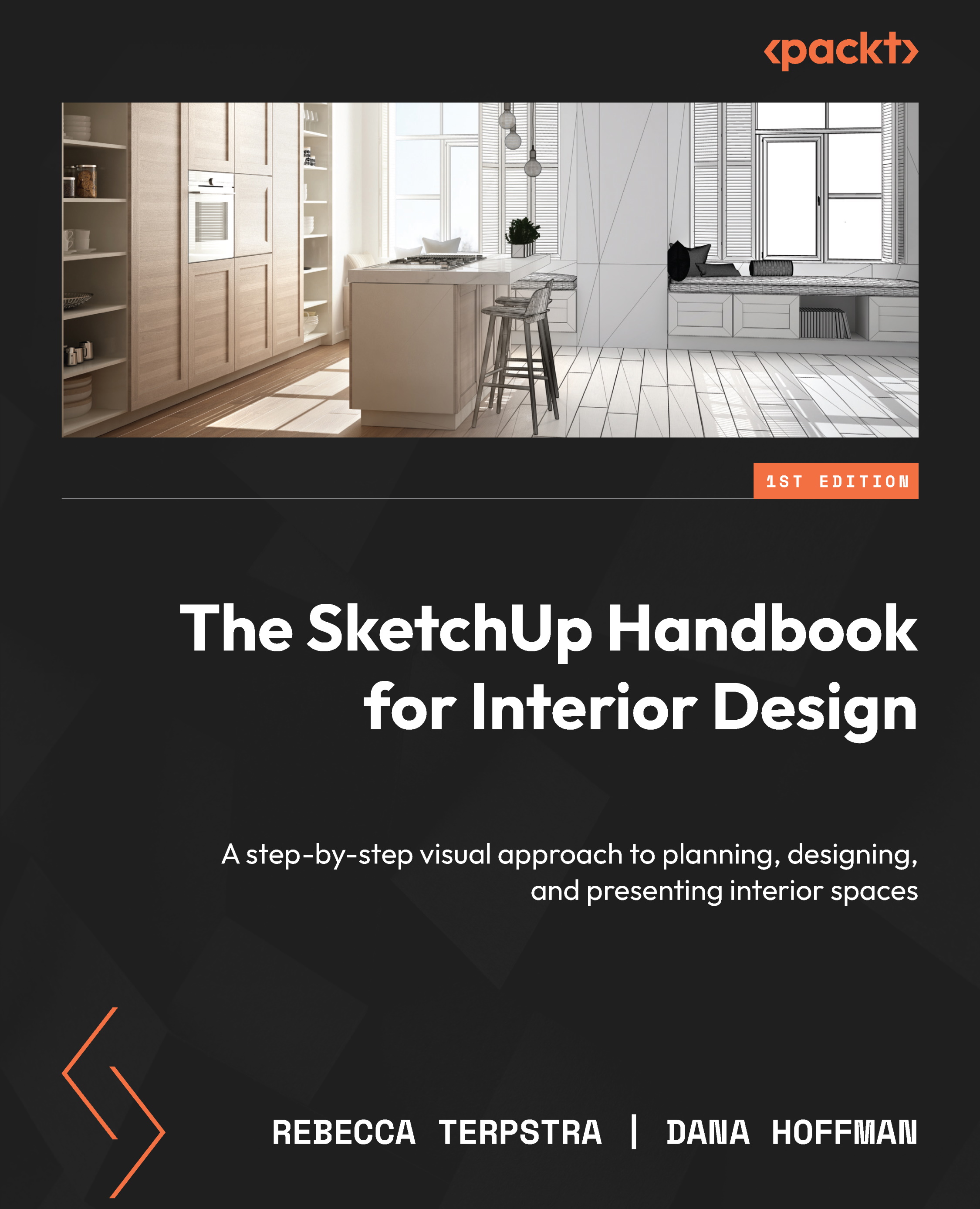Using camera views for 2D space planning
You are already familiar with SketchUp’s interface, so we will bypass the overview of the modeling window. Let’s jump into the menu bar options to set up a view for two-dimensional (2D) space planning:

Figure 1.1: Menu bar in SketchUp 2024 (Windows)
When space planning in 2D, it is best to model using the Camera setting Top view to ensure we are modeling on top of the ground plane.
In the menu bar, click Camera, then go down to Standard Views. A flyout will give you seven view options: Top, Bottom, Front, Back, Left, Right, and Iso. These views are based on the original drawing coordinates (x, y, z):

Figure 1.2: Standard Views flyout under Camera menu
Click on Top to choose a top-down look at the ground plane.
SketchUp modelers using a Windows computer have access to a toolbar called Views, which has icons for each of the seven views, and it can save a bit of time by single-clicking the icon. Figure 1.3 shows this toolbar:

Figure 1.3: Views toolbar in Windows OS (from left to right) Iso, Top, Front, Right, Left, Back, and Bottom
MacOS users will discover identical icons within the Tools menu, presented individually rather than as a lengthy toolbar.
Finding tools
Can’t remember where to find additional toolbars? A quick way to access toolbars is by right-clicking in the gray toolbar area (underneath the Menu bar), which produces a list of available toolbars. Find the toolbar you want to use and click once on its name for it to open.
A second way to access toolbars is in the menu bar. For Windows users, click View, choose Toolbars, check the box next to the toolbar(s) you want to use, then click Close. On macOS, click View | Tool Palettes | and select the tool palette you want to use.
You can also use the search function or command for any type of tool or command (available in 2022 and later versions) by clicking the Search icon (or the shortcut Shift + S), typing top view, and clicking on the correct selection.
Now, looking down at the ground plane, check the upper-left corner of your modeling window. It should read Top, which is one of those helpful SketchUp inferences to let us know how we are oriented in our model:

Figure 1.4: Top view, looking down on the ground plane (Windows)
In this section, we set up our modeling window to draw two-dimensionally. Let’s go to the next section for a list of tools and commands to help us draft precision-based objects.