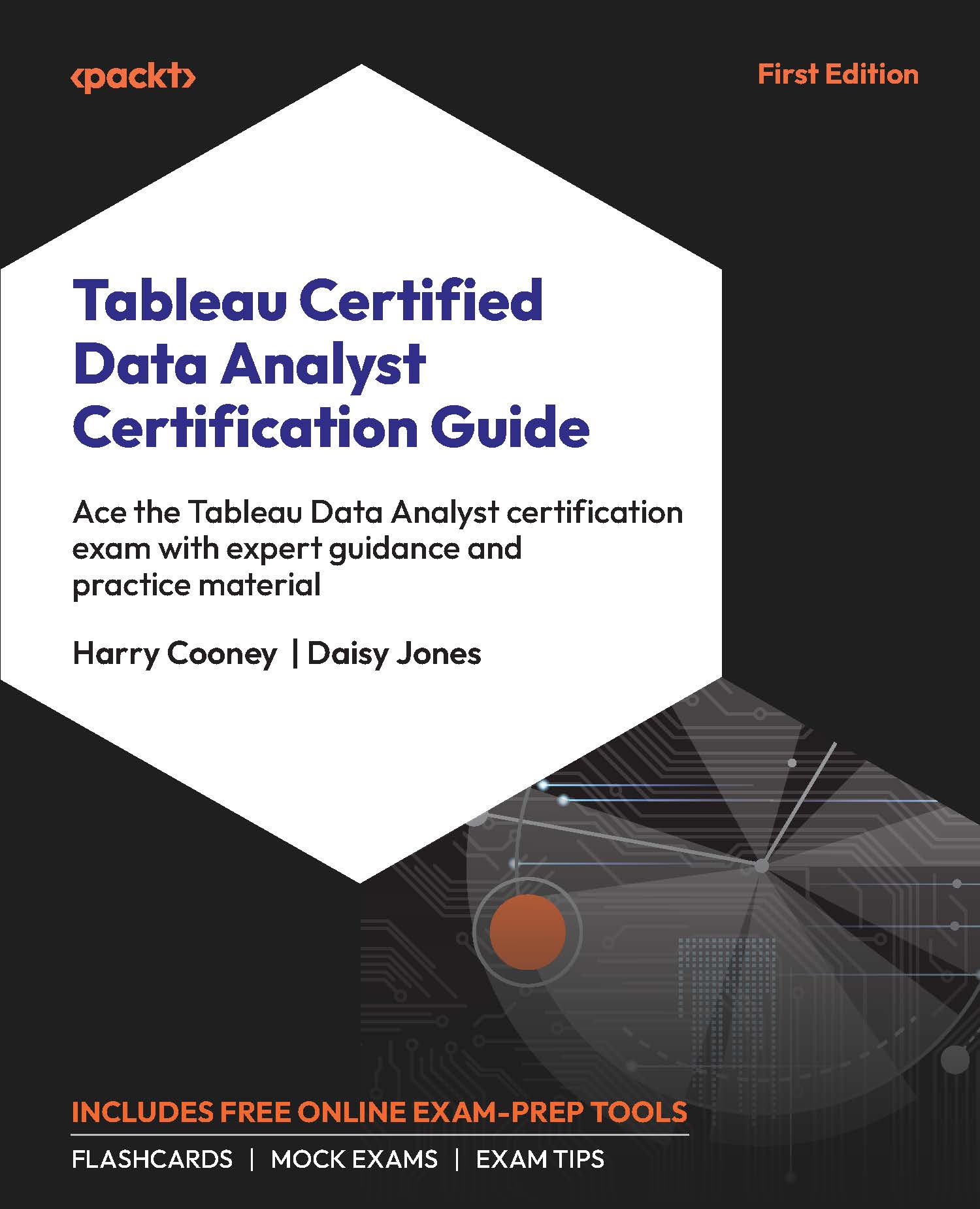Setting up Tableau
To complete the exercises in this textbook, you will need to download and install both Tableau Desktop and Tableau Prep Builder. If you do not have a license for Tableau, a two-week trial can be utilized. You will also need to register for a trial with Tableau Cloud.
This chapter will walk through the necessary steps for downloading and installing Tableau Desktop and Tableau Prep. It will also outline the process for signing up for a 14-day Tableau Desktop, Tableau Prep, and Tableau Cloud free trial.
Download and Install Tableau Desktop
Tableau Desktop is the Tableau tool that is used for analytics and data visualization. The bulk of the Tableau Certified Data Analyst exam consists of functionality within Tableau Desktop. There is a browser-based version of Tableau Desktop called Web Authoring, but there are some differences in functionality between the two tools, with Tableau Desktop having a wider range of features. It is recommended that you download and install Tableau Desktop and use it to complete the exercises contained within the textbook. If you already have Tableau Desktop installed can skip this section.
It is free to download and install Tableau Desktop, but a license is required to use it. If a license cannot be purchased, then a 14-day free trial can be started after installation.
To find the most recent version of the Tableau Desktop installer application, navigate to the following URL: https://www.tableau.com/support/releases. The page should look similar to the following screenshot (although the versions shown may be different).

Figure 0.3: The Tableau Desktop released versions page
Click on the large blue button at the center of the screen that says VIEW THE CURRENT VERSION. This will open up a sign-in page. If you already have a Tableau account, then log in here, otherwise, fill in the form and create an account. Once you have created an account and logged in, return to the downloads page and click the blue VIEW THE CURRENT VERSION button again.
The download page for the most up-to-date version of Tableau will now be open. The following screenshot was taken when version 2023.3 was the most current, but this will likely have changed.

Figure 0.4: Most recent Tableau version download page
Scroll down on the release page to the Download files section and click either the Windows or Mac download link to start the installation application download. The .exe file will begin to download and will likely be saved in the Downloads folder.

Figure 0.5: The Windows and Mac download links
Once the application installer has been downloaded, the installation process can begin. To install the application, the user must be signed in to the machine as an administrator. If the machine is Windows, then navigate to the downloaded .exe file and double-click to run it. To start the installation on a Mac, open the .dmg file and then select the .pkg installer.
The Tableau installer will now start and the installation steps can be walked through. Read through the terms and conditions and then tick to confirm they have been read. Decide whether to send product usage data to Tableau. The installation can be customized in terms of the location where Tableau Desktop will be installed, whether to include shortcuts, and whether to automatically check for Tableau product updates. When customization is complete, the Install button can be clicked followed by Yes to confirm and begin the installation.

Figure 0.6: The Tableau Desktop Windows installation wizard
Once the installation process is complete, Tableau will open automatically. The Tableau registration interface prevents the usage of Tableau Desktop. If a Tableau license has been purchased, then the Activate Tableau link can be clicked and the corresponding license key or Tableau Server or Cloud credentials can be put in. If opting for the 14-day free trial, the form can be filled in, and the Start trial now button pressed.

Figure 0.7: Tableau Desktop product activation