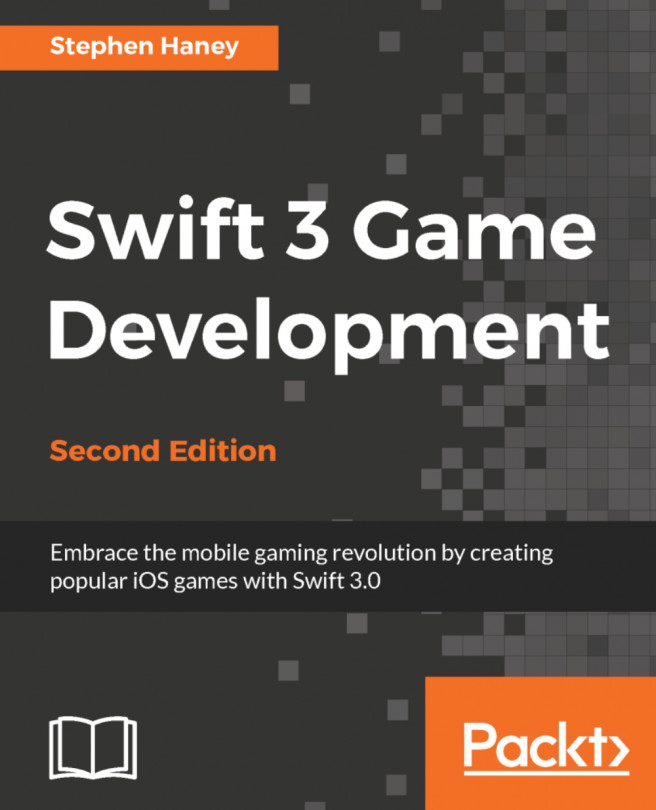Exploring the SpriteKit demo
Use the project navigator to open up the file named GameScene.swift. Xcode created GameScene.swift to store the default scene of our new game.
What is a scene? SpriteKit uses the concept of scenes to encapsulate each unique area of a game. Think of the scenes in a movie; we will create a scene for the main menu, a scene for the Game Over screen, a scene for each level in our game, and so on. If you are on the main menu of a game and you tap Play, you move from the menu scene to the Level 1 scene.
Tip
SpriteKit prepends its class names with the letters "SK"; consequently, the scene class is SKScene.
You will see there is already some code in this scene. The SpriteKit project template comes with a very small demo. Let's take a quick look at this demo code and use it to test the iOS simulator.
Note
Please do not be concerned with understanding the demo code at this point. Your focus should be on learning the development environment.
Look for the run toolbar at the top of the Xcode window. It should look something like the following:
Select the iOS device of your choice to simulate using the dropdown on the far right. Which iOS device should you simulate? You are free to use the device of your choice. I will be using an iPhone SE for the screenshots in this book, so choose iPhone SE if you want your results to match my images perfectly.
Note
Unfortunately, expect your game to play poorly in the simulator. SpriteKit suffers from poor FPS in the iOS simulator. Once our game becomes relatively complex, we will see our FPS drop, even on high-end computers. The simulator will get you through, but it is best if you can plug in a physical device to test.
It is time for our first glimpse of SpriteKit in action! Press the gray play arrow in the toolbar (handy keyboard shortcut: command + r). Xcode will build the project and launch the simulator. The simulator starts in a new window, so make sure you bring it to the front. You should see a gray background with white text: Hello, World. Click around on the gray background. You will see colorful, spinning boxes spawning wherever you click:
If you have made it this far, congratulations! You have successfully installed and configured everything you need to make your first Swift game.
Once you have finished playing with the spinning squares, you can close the simulator down and return to Xcode. Note: you can use the keyboard command command + q to exit the simulator or press the stop button inside Xcode. If you use the stop button, the simulator will remain open and launch your next build faster.
 United States
United States
 Great Britain
Great Britain
 India
India
 Germany
Germany
 France
France
 Canada
Canada
 Russia
Russia
 Spain
Spain
 Brazil
Brazil
 Australia
Australia
 Singapore
Singapore
 Hungary
Hungary
 Ukraine
Ukraine
 Luxembourg
Luxembourg
 Estonia
Estonia
 Lithuania
Lithuania
 South Korea
South Korea
 Turkey
Turkey
 Switzerland
Switzerland
 Colombia
Colombia
 Taiwan
Taiwan
 Chile
Chile
 Norway
Norway
 Ecuador
Ecuador
 Indonesia
Indonesia
 New Zealand
New Zealand
 Cyprus
Cyprus
 Denmark
Denmark
 Finland
Finland
 Poland
Poland
 Malta
Malta
 Czechia
Czechia
 Austria
Austria
 Sweden
Sweden
 Italy
Italy
 Egypt
Egypt
 Belgium
Belgium
 Portugal
Portugal
 Slovenia
Slovenia
 Ireland
Ireland
 Romania
Romania
 Greece
Greece
 Argentina
Argentina
 Netherlands
Netherlands
 Bulgaria
Bulgaria
 Latvia
Latvia
 South Africa
South Africa
 Malaysia
Malaysia
 Japan
Japan
 Slovakia
Slovakia
 Philippines
Philippines
 Mexico
Mexico
 Thailand
Thailand