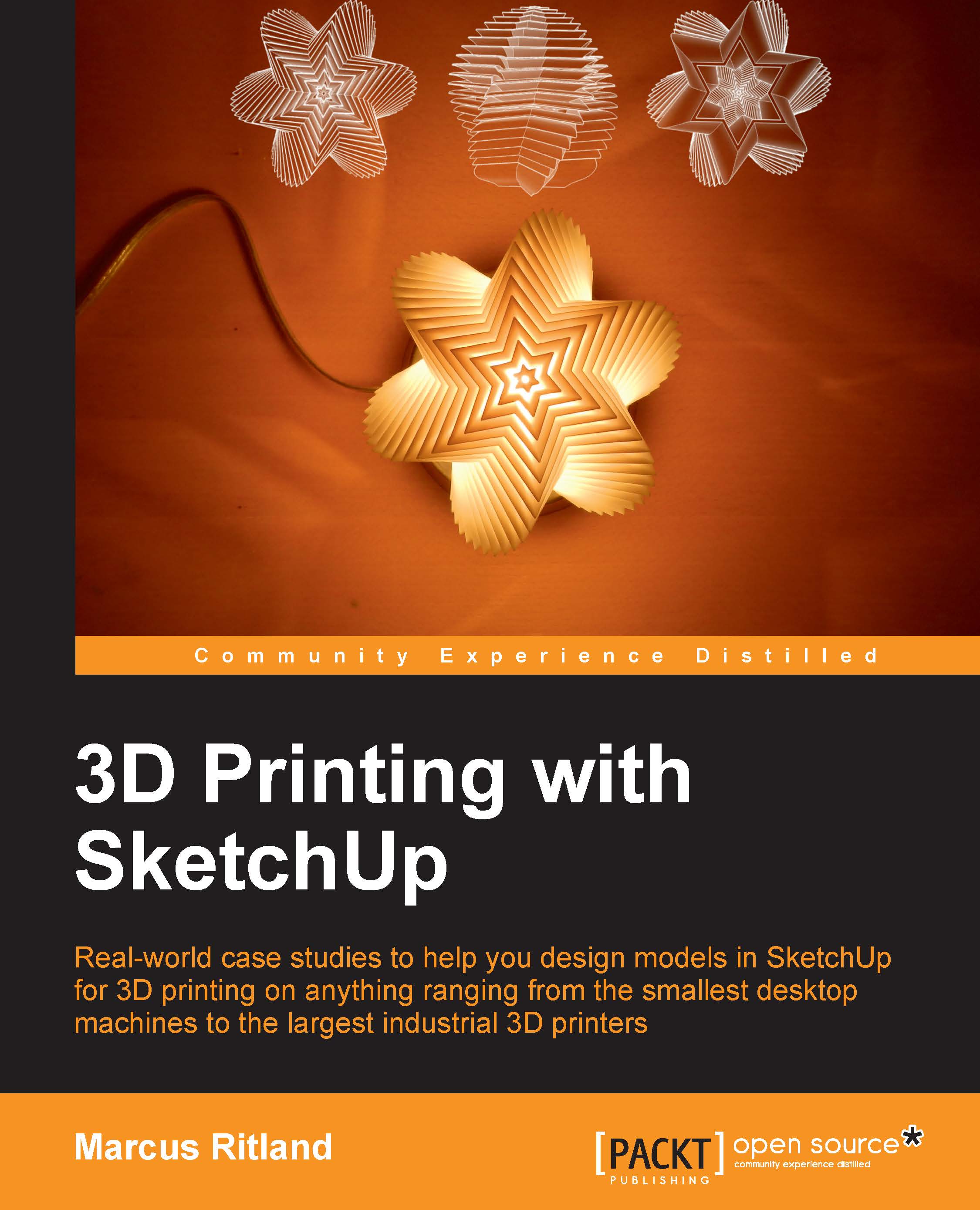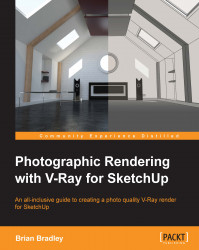The main window and pallets
The SketchUp user interface consists of the main 3D window with tool bars and a number of pallets that can be switched on and off as required.
The main window along the top edge has a menu bar with several entries (on Mac, this will appear at the top of the screen) and a number of toolbars. When you start SketchUp with a new empty scene, you will find a stylized person near the coordinate origin. This person can give you a bit of reference about the size of your scene until you have added your own geometry.
Toolbars behave differently on Windows and Macs: In Windows, you can enable and disable individual toolbars by navigating to View | Toolbars. For a start, you should have at least the Getting Started toolbar enabled. As in other Windows applications, toolbars can be disconnected from the main window and left floating on the screen or aligned along the vertical edge of the main window. Just click on the small grey dots at the left edge of a toolbar and drag it around.
On Mac, you only get one toolbar, but it is easy to customize its content. Just right-click and select Customize Toolbar from the context menu. You can enable additional floating toolbars by navigating to View | Tool Pallets. These tool pallets can't be docked to the main window, though.
Some plugins also add new toolbars to your screen when they are installed. You can enable and disable these like any other toolbar.
Along the bottom of the main window, you can see the status bar. You should always keep an eye on the text displayed here, because it gives you a clue about the options that are possible with your currently selected tool. For example, in the previous screenshot, the line tool is active, and SketchUp expects the input of the endpoint or a numeric length for the line.
Anytime SketchUp allows you to enter a value such as the dimensions of a rectangle, you can just type the values. There is no input box that you have to click first. Whatever you type will be displayed in the
Value Control Box (VCB). This is the small text area at the right end of the status bar.
SketchUp is very accommodating in what it allows for input. Although SketchUp uses inches as its internal unit, the default unit size for numeric values is set via the file-specific template. If you use a template based on millimeters and enter 500, SketchUp will create a line or rectangle of 500 mm length. If you use a template based on inches, it will instead create a 500 inch long element. However, you can add a common unit indicator such as 500mm (for 500 millimeter) or 5'6" (for 5 feet and 6 inches) to enter a dimension regardless of the current template.
Other possible inputs are the number of elements for an array or the number of sides for a circle or polygon. Just remember to look at the status bar for a hint.
The dialog boxes or pallet windows are not integrated in the main window. These are individual windows that float on top of the main SketchUp window and usually contain lists of materials or styles to choose from. You can enable and disable the dialog boxes via the Window menu. Some tools (such as the Paint Bucket tool) also show the associated dialog box when they are selected. Some dialogs are universally useful, and you should keep them around any time. These are as follows:
Entity Info
Layers
Materials
Outliner
Other dialog boxes are only useful for specific models (such as Component Attributes) or at a later stage in the modeling process. We will introduce each window later when we need its functionality.
You can organize your dialog windows in a stack and move them around the screen as one unit. The stack also snaps to the top or side of your screen and the side of the main SketchUp window. In the stack, all windows will take the same width, but you can still change the height. You can also double-click on the title bar of a window to collapse or expand its main content. You can keep many dialogs in the stack if you keep the windows that you are not using at that moment collapsed.
In the rest of the book, we usually refer to the dialog windows as pallets to avoid confusion with other dialogs that occasionally pop up in SketchUp. This is also consistent with other applications such as GIMP.
The Getting Started toolbar
Without any modifications, SketchUp's default toolbar contains a selection of tools that are frequently used and are important to know. This selection is called the Getting Started toolbar. The following screenshot shows the Getting Started toolbar:
To move around in the 3D scene, you use the navigation tools. You can also find these in the Camera toolbar and the Camera drop-down menu. The following screenshot shows the navigation tools:
The
Orbit tool (the icon with the red and green arrows) is what you will mostly use to move your viewpoint. When you click on the tool button, your cursor changes to the tool icon, and you can change your perspective viewpoint up, down, left, or right by left-clicking on the scene and moving the mouse while you keep the button pressed. Note that your view also rotates so that you are still looking at the same object, only from another direction.
You can quickly activate the Orbit tool via the O key on your keyboard, but the best way to switch to Orbit is via the middle mouse button or scroll wheel. Just pressing and holding the button will activate the Orbit tool without interrupting any other tool that you are using.
Next in line is the
Pan tool (hand icon); it is also accessible via the H key. This tool translates your viewpoint relative to the scene. Again, select the tool and keep the left-mouse button pressed while you move your mouse over the screen. You can see how the scene "moves" in the 3D window according to your mouse movements. In reality, it's not the scene that moves, but it is your viewpoint (or camera if you like) that moves in the opposite direction.
Finally, there are the
Zoom and Zoom Extents tools that will move your viewpoint in and out of the scene, thus showing you a smaller or larger part of the model. The Zoom tool works again via the left-mouse button, but it is far easier to zoom in and out with a scroll wheel on your mouse. The
Zoom Extents tool moves and centers the camera to show the whole model. This is very useful whenever you get lost in your scene or something obstructs your view of the part that you want to work on.
Tip
Keyboard shortcuts
Frequently used tools are accessible via keyboard shortcuts. Mastering these can speed up your SketchUp work significantly. Check the SketchUp quick reference cards available at www.sketchup.com/content/quick-reference-cards-0 for details.
The
Select tool (arrow) and
Eraser tool are not actually drawing tools, but you should know how to remove elements when you have created them. The following screenshot shows the Select and Erase tools:
The Select tool works as expected. Just select the tool (the keyboard shortcut is Space bar) and click on any element in the scene. If you hold down the Shift key, you can add and remove elements from the selection. If you double-click on an element, the elements that are immediately connected are also selected and triple-clicking will select all the elements that are in contact with it. For example, if you click on one side of a cube, only the polygon will be selected. Double-click on the cube, and you select the polygon and the four surrounding edges. Triple-click and the entire cube will be selected.
To use the Eraser tool, you don't need to select an element; you just use the tool and click on the element you want to delete. Intuitively, the Delete key on your keyboard works as well when the item is selected.
To create new elements, you use the drawing tools. You can also find them in the Drawing toolbar or via the Draw drop-down menu. In SketchUp 2014, the Getting Started toolbar shows a collapsed view of the main drawing tools. To access the hidden functions, click on the arrow next to each icon and select the specific feature from the drop-down list. In the following image, you can see the default tool icons and the functions that they access:
The Line tool draws a straight line between two points. A line in SketchUp is also called an edge. Three or more lines can form the boundary of a polygon. When you create a closed line loop out of coplanar lines, a 3D surface is created between them.
The Rectangle tool creates a rectangular polygon and the four edges surrounding it. If you delete the polygon afterwards, the edges will still remain. You can use the numeric input option to specify an exact width and height after you have placed the first point of the rectangle.
For the Circle and Polygon tools, you first place the center point and specify a second point on the circumference. Alternatively, you can specify the radius numerically. If you type a number before you place the center point, you set the number of sides (in SketchUp, even a circle is made out of short straight segments, but you usually don't see them).
You can also specify the sides of a circle segment created with the 2 Point Arc tool, but to place it, you pick the start and end points and then indicate the bulge of the arc (numerically or by picking a third point). SketchUp 2014 also introduced two new arc tools: Arc and Pie. You use these by picking the center of the arc first and then the start and end of the segment.
In SketchUp, the drawing elements only create flat surfaces. To create volumetric 3D objects, you have to extrude one of these polygons using the Push/Pull tool. You can see the icon in the following screenshot (first icon from the left):
The Push/Pull tool is probably the quintessential SketchUp tool. To use it, select the tool and then move the cursor over an existing surface. Surfaces that can be extruded will be shown in a darker shade while the cursor is above them. Click anywhere inside the surface and move the mouse up or down along the surface normal. You will see that the polygon will be extruded to a box or prism shape along its surface normal. To set the endpoint for the extrusion, type the desired height of the object or click somewhere in the scene to set the height via reference.
The next modification tool is the Offset tool. The workflow of this tool is similar to that of the Push/Pull tool, but the edges of the surface will be offset in the plane of the surface, not orthogonal to it. Again, you can specify the offset distance via keyboard inputs or reference points.
The
Move tool (four-way arrow) is a universal tool in SketchUp. You can use it to move an object as well as rotate or copy it or create a linear array. To simply move something, select the object (or objects) and then activate the Move tool. Click somewhere in the scene to set a reference point and move the cursor in the direction that you want the object to move. You can set the distance via keyboard inputs or by clicking again to set the end point for the move.
To create a copy, you follow the same steps mentioned earlier, but you have to hold down the Ctrl key (or the Option key on Mac) before you click to set the start point. A useful variation of this is the creation of an array instead of a single copy: After you have placed your first copy, you can type an asterisk (*) followed by the number of copies you want to create. For example, type *5 if you want to create five copies of the object, each with the same distance from the previous copy. You can also move the first copy to the end of the array and then type /5 to create four further copies, which are evenly spaced between the first and the last ones.
The
Rotate tool (two round arrows) works like the Move tool but rotates the object around a center. It can also be used to create polar arrays of objects.
The Scale tool is the last of the standard modification tools. When you select it, you will see green boxes around the object that you want to scale. Select one of the corner boxes to scale the object in two (or three) dimensions, or select a box in the middle to scale in one dimension only. You can also type in a number such as 2.0 for a fixed scaling factor to double the size of the object.
Tip
To mirror an object in SketchUp, use the Scale tool, scale the object along a single axis, and use a scaling factor of -1.
The tools we have introduced so far should be familiar to you if you have used 3D or CAD software before. The following sections highlight a few of the drawing concepts that make SketchUp such a unique tool. It is essential to understand these ideas to achieve a productive workflow and get the most out of the SketchUp tool set.
Lines and other edges that are part of a new element do interact with existing geometry: a line crossing another line or 3D surface will split this other element in two (two independent lines or two surfaces). On the other hand, if you remove a line between coplanar surfaces, the surfaces will merge into one. This is sometimes called "healing" of an edge or face. The endpoints of lines will also merge with the existing geometry. If you draw a line from one corner of a rectangle and then try to move the line, it will take the corner point along and distort the rectangle.
To avoid the interaction of geometry with each other, you can place elements into groups. Elements in a group will only interact with elements in the same group but not with anything outside. You will use groups a lot when you build complex models. Components
are a special type of group; they all share one common definition, and so any change applied to one instance of a component is visible in all the other copies. You may know this concept from blocks in AutoCAD.
To create a component, select all the edges and faces you want to have in the group and then right-click on it and select Make Group from the context menu. A group also provides a bit of protection for its elements. You have to double-click on the group first before you can modify any of the geometric elements in it. You can still snap to the edges and corners, though.
If you find that you left out some elements after you created the group, you can select them and navigate to Edit | Cut to move them to the clipboard. Then, double-click on the group to allow changes and navigate to Edit | Paste in Place. The elements will be inserted in the same location, but now, they are part of the group.
For precise drawing, you can snap to the end and midpoints of a line or an edge. You will also see the appearance of colored guidelines while you are drawing, and your cursor will have a tendency to follow these guides. This is known as inferencing, and it allows you to draw elements that are precisely aligned with the current coordinate system or other existing geometry.
The simplest inferencing takes place when you draw a line close to the cardinal axes of the scene. If you try to draw a line that is roughly parallel to the y axis (green axis), you will see that the unfinished line segment will suddenly align itself with the y axis and turn green. If you move the cursor a bit, this will only change the length of the line but not the direction. Only when you move the cursor far away enough from the y axis, the unfinished line will snap back to the pencil tool. This works for all three axes and with any tool in SketchUp. Sometimes, you may want to switch it off, but unfortunately, there is no way to do this. You can only zoom in closer to your scene to make the inferencing less sensitive.
One last feature you should know about before we model a room is
layers. Like in a CAD application, you can assign elements to a specific layer and turn the visibility of layers on and off. Note that the geometry will still interact with each other even if it's on a hidden layer. It is a good practice to create all geometric elements on the default layer (Layer0) and only assign a group or component to a different layer. We will discuss the use of layers in more detail later in the book.
You can also temporarily hide specific objects if they are getting in the way. For example, if you want to see the inside of a room, just select all the elements and then right-click and select Hide from the context menu. To make them visible again, navigate to Edit | Unhide | All.
There are many useful resources available online to help you improve your SketchUp skills. They are as follows:
After this quick introduction, we can now continue with a hands-on tutorial. We will create a simple interior scene and use the Thea Render plugin to create a photorealistic rendering.
Tip
Downloading the example code
You can download the example code files for this book from your account at http://www.packtpub.com. If you purchased this book elsewhere, you can visit http://www.packtpub.com/support and register to have the files e-mailed directly to you.
 United States
United States
 Great Britain
Great Britain
 India
India
 Germany
Germany
 France
France
 Canada
Canada
 Russia
Russia
 Spain
Spain
 Brazil
Brazil
 Australia
Australia
 Singapore
Singapore
 Hungary
Hungary
 Ukraine
Ukraine
 Luxembourg
Luxembourg
 Estonia
Estonia
 Lithuania
Lithuania
 South Korea
South Korea
 Turkey
Turkey
 Switzerland
Switzerland
 Colombia
Colombia
 Taiwan
Taiwan
 Chile
Chile
 Norway
Norway
 Ecuador
Ecuador
 Indonesia
Indonesia
 New Zealand
New Zealand
 Cyprus
Cyprus
 Denmark
Denmark
 Finland
Finland
 Poland
Poland
 Malta
Malta
 Czechia
Czechia
 Austria
Austria
 Sweden
Sweden
 Italy
Italy
 Egypt
Egypt
 Belgium
Belgium
 Portugal
Portugal
 Slovenia
Slovenia
 Ireland
Ireland
 Romania
Romania
 Greece
Greece
 Argentina
Argentina
 Netherlands
Netherlands
 Bulgaria
Bulgaria
 Latvia
Latvia
 South Africa
South Africa
 Malaysia
Malaysia
 Japan
Japan
 Slovakia
Slovakia
 Philippines
Philippines
 Mexico
Mexico
 Thailand
Thailand