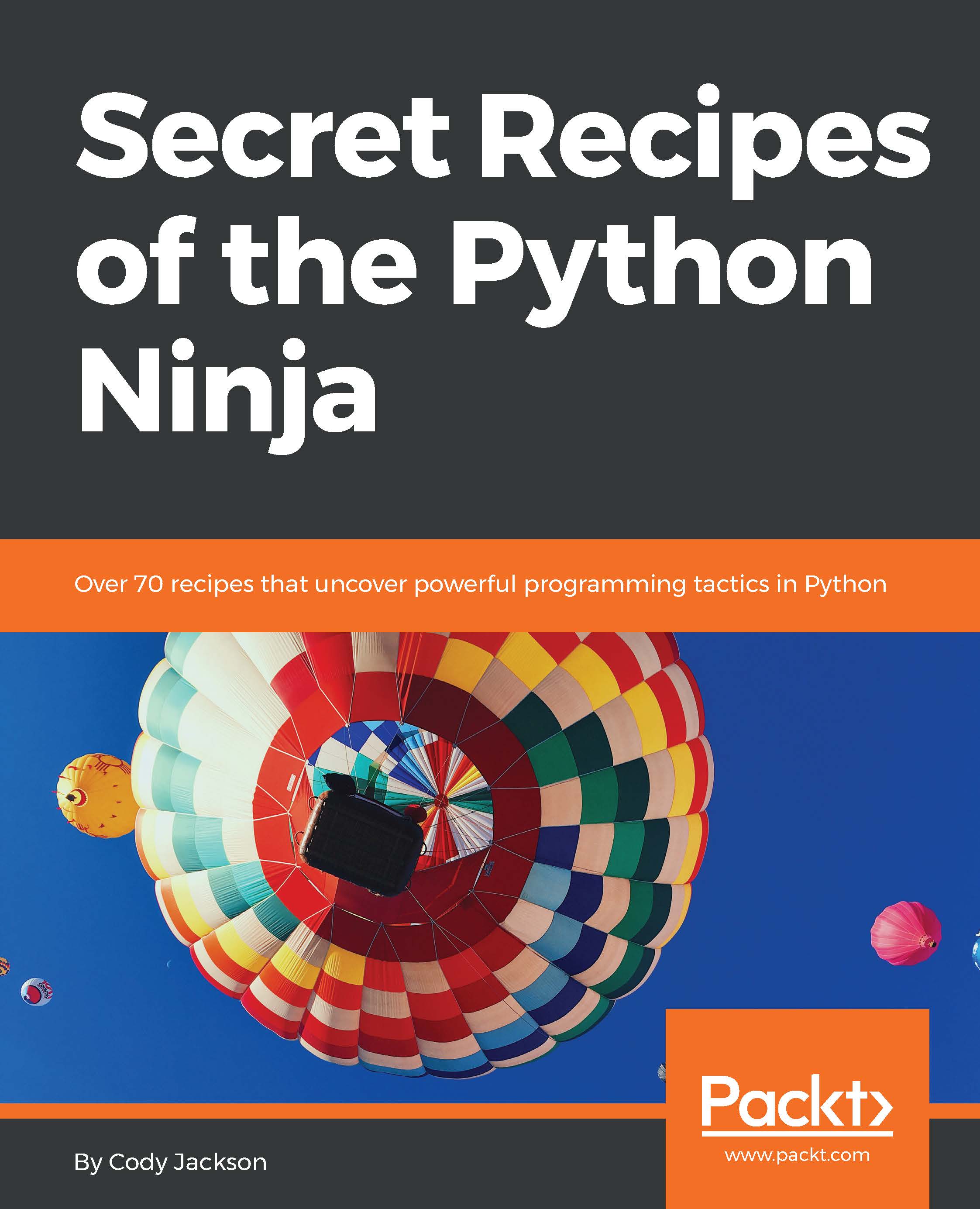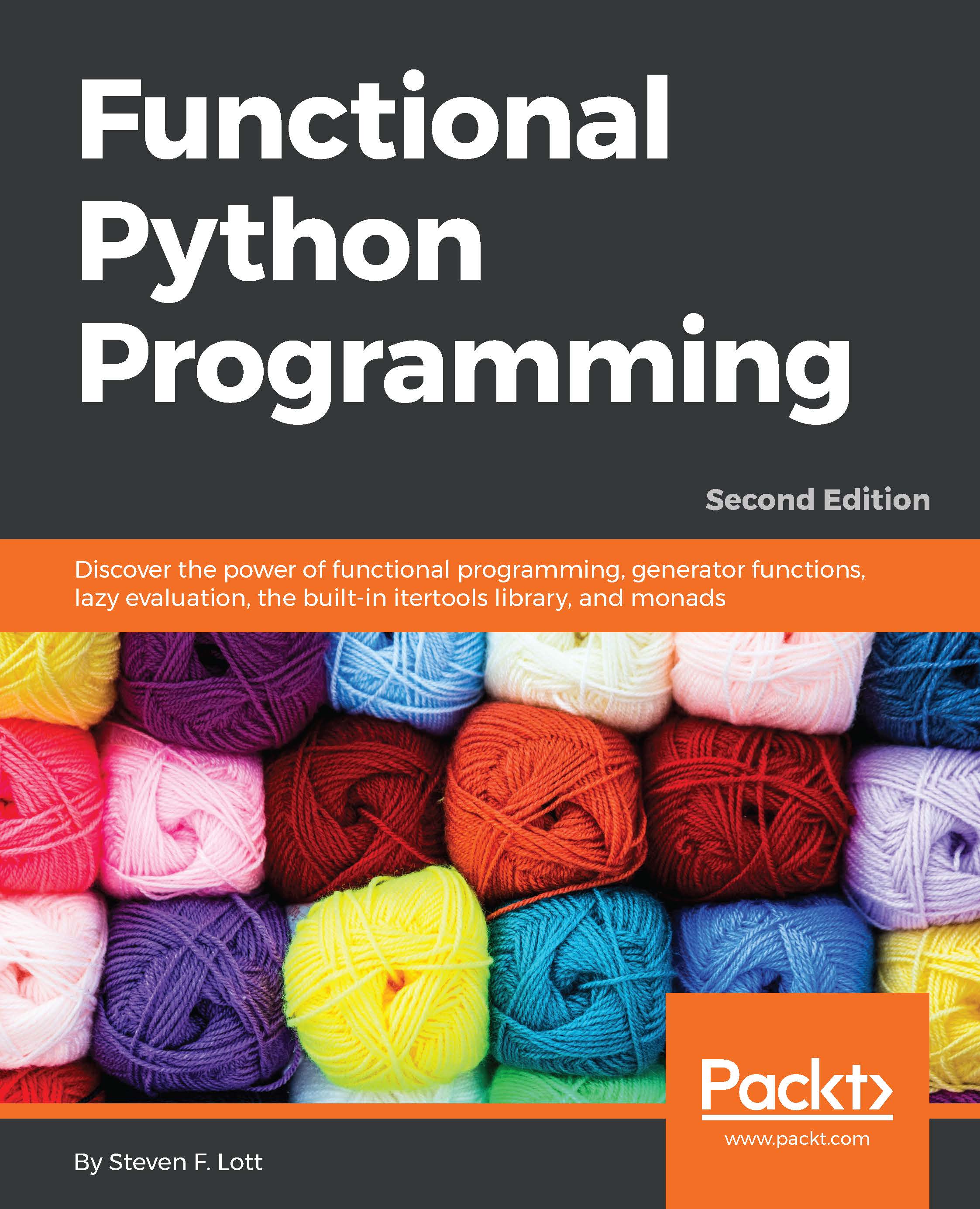Python programs are normally provided in source code or wheel files. However, there are times when a developer wants to provide OS-specific files, such as a Windows .exe, for ease of installation. Python has a number of options for developers to create stand-alone executable files.
py2exe (https://pypi.python.org/pypi/py2exe/) is one option for creating Windows-specific files. Unfortunately, it is difficult to tell how maintained this project is, as the last release on https://pypi.python.org/pypi/py2exe/0.9.2.2 was in 2014, while http://www.py2exe.org references a release from 2008. It also appears to be only available for Python 3.4 and older versions. However, if you believe this program may be useful, it does convert Python scripts into Windows executables without requiring the installation of Python.
py2app (https://py2app.readthedocs.io/en/latest/) is the primary tool for creating stand-alone Mac bundles. This tool is still maintained at https://bitbucket.org/ronaldoussoren/py2app, and the latest release came out in January 2018. Building is much like with py2exe, but there are several library dependencies required, listed at https://py2app.readthedocs.io/en/latest/dependencies.html.
There are more cross-platform tools for making OS-specific executable programs than there are for specific operating systems. This is good, as many developers use Linux as their development environment and may not have access to a Windows or Mac machine.
For developers who don't want to set up multiple operating systems themselves, there are several online services that allow you to rent operating systems online. For example, http://virtualmacosx.com allows you access to a hosted Mac environment, while there are multiple options for Windows hosting, from Amazon Web Services to regular web hosts.
For those desiring local control of binary execution, cx_Freeze (https://anthony-tuininga.github.io/cx_Freeze/) is one of the more popular executable creation programs for Python. It only works with Python 2.7 or newer, but that shouldn't be a problem for most developers. However, if you want to use it with Python 2 code, you will have to use cx_Freeze version 5; starting with version 6, support for Python 2 code has been dropped.
The modules created by cx_Freeze are stored in ZIP files. Packages, by default, are stored in the file system but can be included in the same ZIP files, if desired.
PyInstaller (http://www.pyinstaller.org) has, as its main goal, compatibility with third-party packages, requiring no user intervention to make external packages work during binary creation. It is available for Python 2.7 and newer versions.
PyInstaller provides multiple ways to package your Python code: as a single directory (containing the executable as well as all necessary modules), as a single file (self-contained and requiring no external dependencies), or in custom mode.
The majority of third-party packages will work with PyInstaller with no additional configuration required. Conveniently, a list, located at https://github.com/pyinstaller/pyinstaller/wiki/Supported-Packages, is provided for packages known to work with PyInstaller; if there are any limitations, for example, only working on Windows, these are noted as well.
Cython (http://cython.org) is actually a superset of Python, designed to give C-like performance to Python code. This is done by allowing types to be added to the Python code; whereas Python is normally dynamically typed, Cython allows static typing of variables. The resulting code is compiled into C code, which can be executed by the normal Python interpreter as normal, but at the speed of compiled C code.
While normally used to create extensions for Python, or to speed up Python processing, using the --embed flag with the cpython command will create a C file, which can then be compiled to a normal application file.
Naturally, this takes more knowledge of using gcc or your compiler of choice, as you have to know how to import the Python headers during compilation, and which other directories need to be included. As such, Cython isn't recommended for developers unfamiliar with C code, but it can be a powerful way to make full-featured applications by utilizing both Python and C languages.
Nuitka (http://nuitka.net) is a relatively new Python compiler program. It is compatible with Python 2.6 and later, but also requires gcc or another C compiler. The latest version, 0.5.29, is beta-ware, but the author claims it is able to compile every Python construct currently available without a problem.
Nuitka functions much like Cython, in that it uses a C compiler to convert Python code into C code, and make executable files. Entire programs can be compiled, with the modules embedded in the file, but individual modules can be compiled by themselves, if desired.
By default, the resulting binary requires Python to be installed, plus the necessary C extension modules. However, it is possible to create true stand-alone executables by using the --stand-alone flag.
 United States
United States
 Great Britain
Great Britain
 India
India
 Germany
Germany
 France
France
 Canada
Canada
 Russia
Russia
 Spain
Spain
 Brazil
Brazil
 Australia
Australia
 Singapore
Singapore
 Hungary
Hungary
 Ukraine
Ukraine
 Luxembourg
Luxembourg
 Estonia
Estonia
 Lithuania
Lithuania
 South Korea
South Korea
 Turkey
Turkey
 Switzerland
Switzerland
 Colombia
Colombia
 Taiwan
Taiwan
 Chile
Chile
 Norway
Norway
 Ecuador
Ecuador
 Indonesia
Indonesia
 New Zealand
New Zealand
 Cyprus
Cyprus
 Denmark
Denmark
 Finland
Finland
 Poland
Poland
 Malta
Malta
 Czechia
Czechia
 Austria
Austria
 Sweden
Sweden
 Italy
Italy
 Egypt
Egypt
 Belgium
Belgium
 Portugal
Portugal
 Slovenia
Slovenia
 Ireland
Ireland
 Romania
Romania
 Greece
Greece
 Argentina
Argentina
 Netherlands
Netherlands
 Bulgaria
Bulgaria
 Latvia
Latvia
 South Africa
South Africa
 Malaysia
Malaysia
 Japan
Japan
 Slovakia
Slovakia
 Philippines
Philippines
 Mexico
Mexico
 Thailand
Thailand