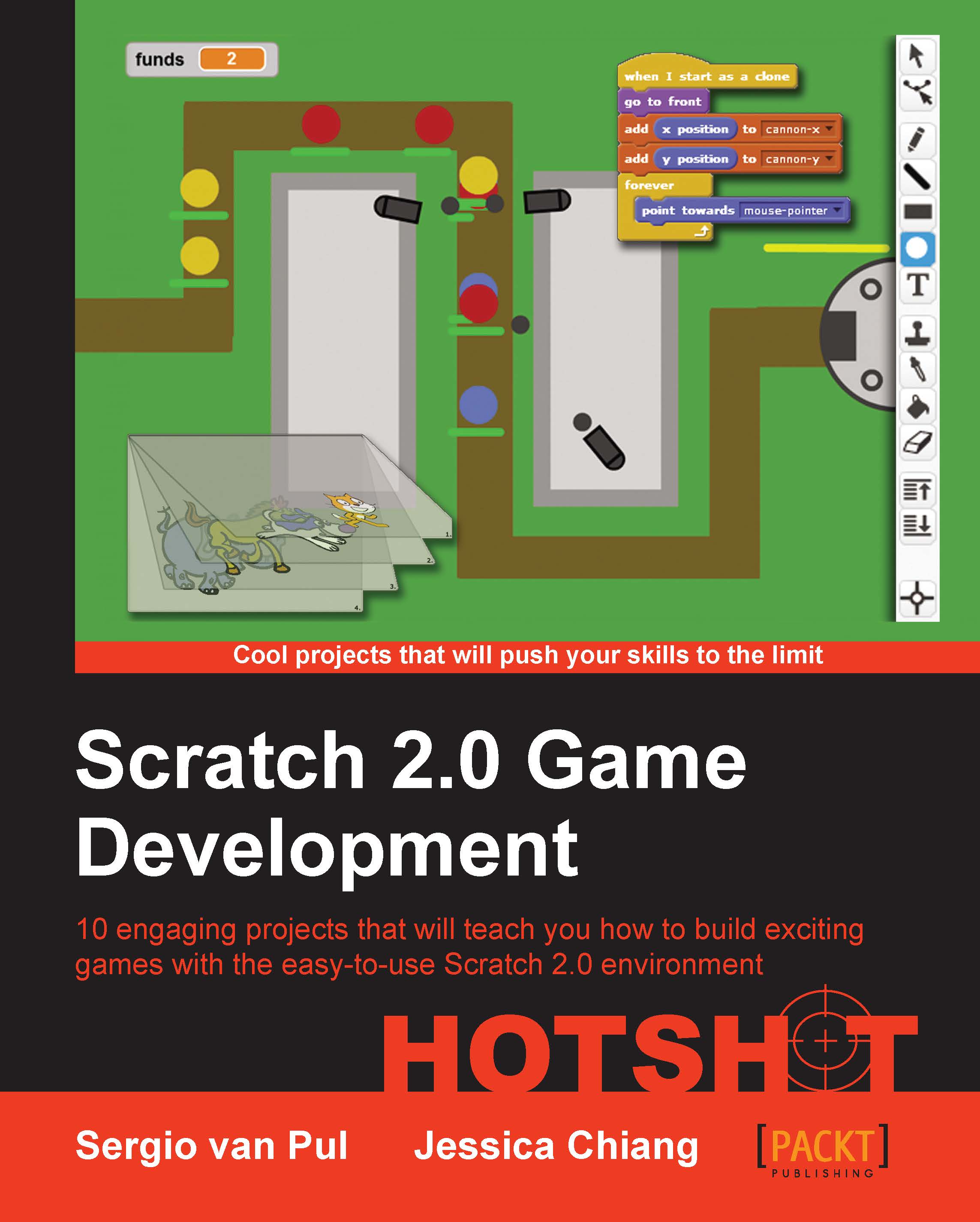Website overview
While opening the Scratch home page, we are greeted by a familiar sight. The main page hasn't changed a lot compared to the previous site. It still shows a sample of recently added or interesting projects from other Scratchers. You can still view/play with these projects by clicking on the images. It might have a few more featured categories than before.
At the top of the site is a row of buttons to other useful pages. We will have a look at the Create, Explore, Discuss, and Help links to see what they have to offer. We'll look at Join Scratch and Sign In in the next step of this overview.

Engage thrusters
The Create button brings us to the heart of the Scratch website, the Scratch editor. This is where all the magic happens and where we can create projects. We'll have a closer look at the editor and its features later.
The Explore button brings us to a greater selection of projects posted by other Scratchers. We can look at featured projects that are currently in the spotlight. This is based on how well-liked a project is in the Scratch community. We can also make a selection based on the artistic category the projects belong to. If we're looking for something really specific, we can search on tag words. We can also switch to a studio overview. These show collections of projects belonging to a specific Scratch member or an event.
The Discuss button leads to the Scratch forum. This is the place to ask questions and to find answers. The forum is divided into categories to make it easier to find what you need. Just look for the appropriate general topic first and then search for something specific within that category. There is a link at the top of the forum to search for subjects based on keywords and other restrictions. To post your own question or comment in the forum, you need to be logged in as a member. It's not possible to place anonymous comments.
If you're new to Scratch, you can use the Help button. On this page, you will find all kinds of useful information for new Scratchers. The left-hand column offers a range of tutorials and cheat sheets to get you started quickly. The right-hand column offers some more specific and in-depth information. It's useful for teachers and parents, or if you want to know more about the technical side of Scratch.
Objective complete – mini debriefing
With these four buttons, you can get to most of what you need to learn about and playing with Scratch. Scratch is meant to be an easy-to-learn animation and game-building tool, and the website is no different. It helps you find your way in a few minutes. If you want to explore more, you can always dig deeper.