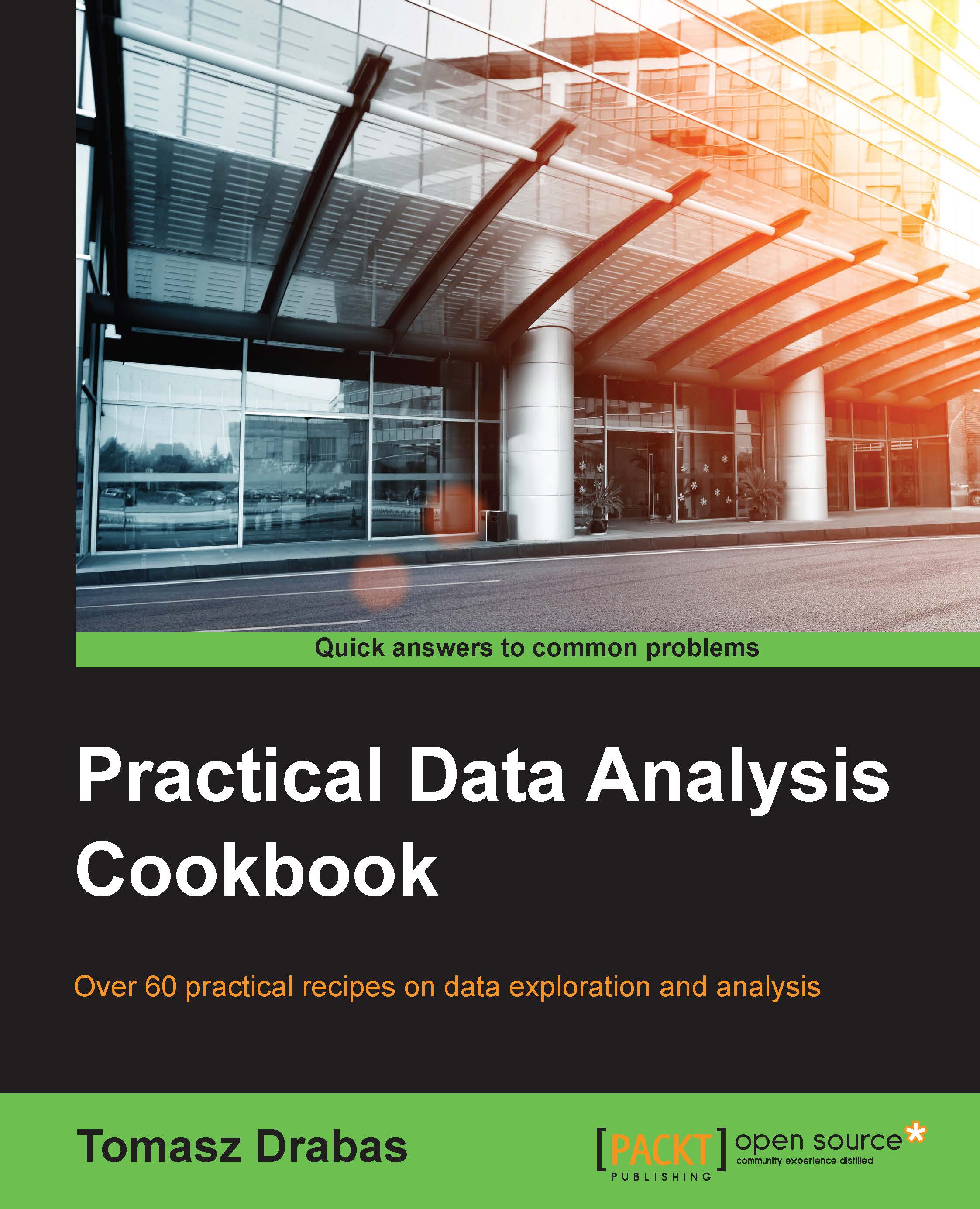Reading and writing Excel files with Python
Microsoft Excel files are arguably the most widely used format to exchange data in a tabular form. In the newest incarnation of the XLSX format, Excel can store over one million rows and over 16 thousand columns in a single worksheet.
Getting ready
To execute this recipe, you will need the pandas module installed. No other prerequisites are required.
How to do it…
The following is the code to read the Excel file. Note that we assume the pandas module is already imported and aliased as pd (the read_xlsx.py file):
# name of files to read from and write to
r_filenameXLSX = '../../Data/Chapter01/realEstate_trans.xlsx'
w_filenameXLSX = '../../Data/Chapter01/realEstate_trans.xlsx'
# open the Excel file
xlsx_file = pd.ExcelFile(r_filenameXLSX)
# read the contents
xlsx_read = {
sheetName: xlsx_file.parse(sheetName)
for sheetName in xlsx_file.sheet_names
}
# print the first 10 prices for Sacramento
print(xlsx_read['Sacramento'].head(10)['price'])
# write to Excel
xlsx_read['Sacramento'] \
.to_excel(w_filenameXLSX, 'Sacramento', index=False)How it works…
We follow a similar manner to the previous examples. We first open the XLSX file and assign it to the xlsx_file object using pandas' ExcelFile(...) method. We employ the .parse(...) method to do the work for us and read the contents of the specified worksheet; we store it in the xlsx_read dictionary. Note that you get access to all the worksheets in the Excel file through the .sheet_names property of the ExcelFile object.
To create the xlsx_read dictionary, we use Pythonic dictionary comprehension: instead of looping through the sheets explicitly and then adding the elements to the dictionary, we use the dictionary comprehension to make the code more readable and compact.
Note
The comprehensions make it easy to understand the code as they mimic mathematical notations. Consider, for example, the following list of powers of 2: (A = (20, 21, 22, ..., 28) = (2x: 0 <= x < 9), x is an integer). It can then easily be translated into Python using a list comprehension: A = [2**x for x in range(0, 9)]. This would create the following list: A = [1, 2, 4, 8, 16, 32, 64, 128, 256].
Also, in Python, the comprehensions are also a tiny bit faster than explicit loops (http://stackoverflow.com/questions/22108488/are-list-comprehensions-and-functional-functions-faster-than-for-loops).
The range(<from>,<to>) command generates a sequence of integers starting at <from> and extending to <to> less one. For example, range(0,3) will generate a sequence 0, 1, 2.
Storing the data in an Excel file is also very easy. All that is required is to invoke the .to_excel(...) method, where the first parameter is the name of the file you want to save the data to and the second one specifies the name of the worksheet. In our example, we also specified the additional index=False parameter that instructs the method not to save the index; by default, the .to_excel(...) method saves the index in column A.
There's more…
Alternatively to reading Excel files using pandas' read_excel(...), there are multiple Python modules you can use that provide Excel data reading capabilities. pandas uses the xlrd (https://secure.simplistix.co.uk/svn/xlrd/trunk/xlrd/doc/xlrd.html?p=4966) module to read the data and then converts it to a DataFrame. For XLSX files, you can also use the openpyxl module (the read_xlsx_alternative.py file):
import openpyxl as oxl # name of files to read from r_filenameXLSX = '../../Data/Chapter01/realEstate_trans.xlsx' # open the Excel file xlsx_wb = oxl.load_workbook(filename=r_filenameXLSX) # names of all the sheets in the workbook sheets = xlsx_wb.get_sheet_names() # extract the 'Sacramento' worksheet xlsx_ws = xlsx_wb[sheets[0]]
We first read the contents of the Excel file and store it in xlsx_wb (workbook). From the workbook, we extract the names of all the worksheets and put it in the sheets variable. As we have only one worksheet in our workbook, the
sheets variable equals to 'Sacramento'. We use it to create an xlsx_ws object that allows iterating through all the rows:
labels = [cell.value for cell in xlsx_ws.rows[0]]
data = [] # list to hold the data
for row in xlsx_ws.rows[1:]:
data.append([cell.value for cell in row])The first row contains the labels for all the columns so it is a good idea to store this separately—we put it in the labels variable. We then iterate through all the rows in the worksheet, using the .rows iterator, and append the values of all the cells to the data list:
print(
[item[labels.index('price')] for item in data[0:10]]
)The last part of the code prints out the prices of properties for the top 10 rows. We use list comprehension to create a list of the prices. You can find the first occurrence of a certain item in a list by calling .index(...) on a list object, as we did in this example.
See also
Check the pandas documentation for read_excel at http://pandas.pydata.org/pandas-docs/stable/io.html#io-excel. Also, you can visit http://www.python-excel.org for a list of modules that allow you to work with data stored in different Excel formats, both older .xls and newer .xlsx files.