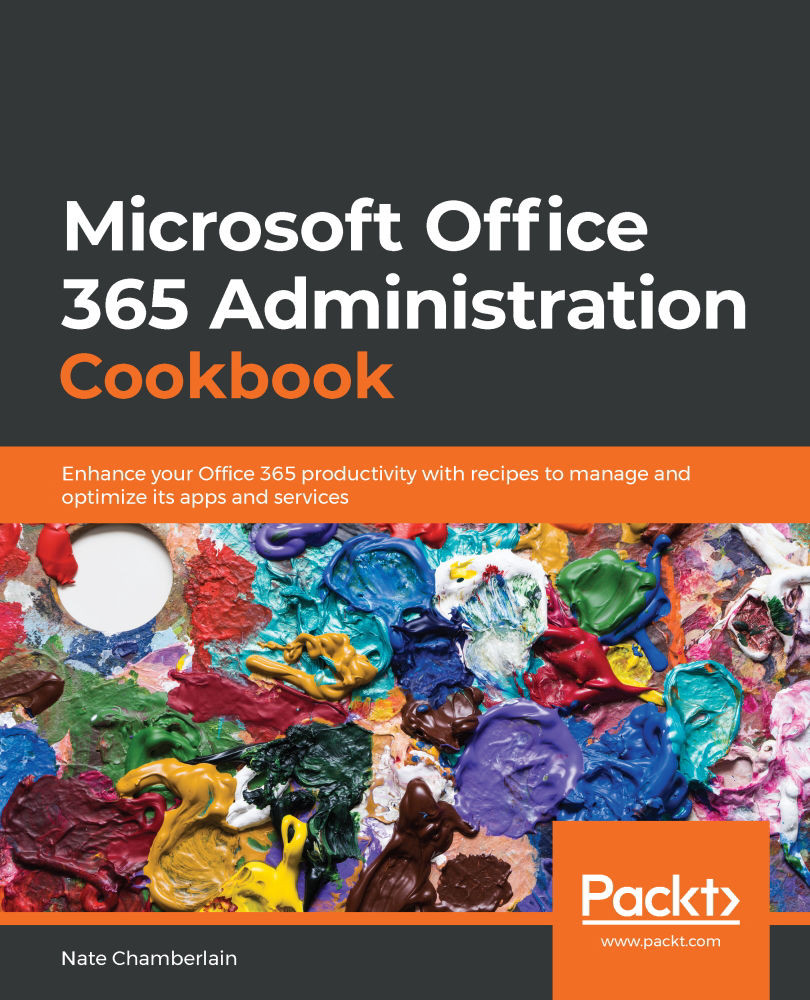Managing guest users
When guests are added to your tenant directly by an admin or by a user in Teams, SharePoint, or other apps, those guests are stored in the Micosoft 365 admin center and can be viewed and deleted there. In this recipe, we'll cover the steps required to search for and manage guest users.
Getting ready
Guest users must be allowed in your tenant for any to appear in the admin center once invited by Team or group owners.
How to do it…
- Go to the Microsoft 365 Admin Center at http://admin.microsoft.com.
- Select Users > Guest Users.
- Use the search bar to search for specific guest(s).
- Use the ellipsis menu on any user's name when viewing and searching the main listing to delete a user:

Figure 2.14 – Delete a user option on the ellipsis menu for a user
- You can also select a user's name to view or edit contact information and O365 group memberships. You can use the trash icon under the user's name and email to delete the user:

Figure 2.15 – User detail panel that appears when a user is selected from Active users
How it works…
In this recipe, you found guest users in your tenant and explored the details for one of them. The Guest Users screen of the Microsoft 365 admin center allows viewing, editing, and deleting of all invited guests.
There's more…
You can only delete one guest user at a time from the Users > Guest Users screen. Go to the Users > Active users screen to delete guest users in bulk. You'll just need to filter the Active users screen to Guest users first, as seen here:

Figure 2.16 – Active user view filter options with Guest users selected
See also
- Learn more about managing O365 guests at https://support.office.com/en-us/article/Adding-guests-to-Office-365-Groups-bfc7a840-868f-4fd6-a390-f347bf51aff6.
- Find ways to work with guest user accounts using PowerShell at https://docs.microsoft.com/en-us/microsoft-365/admin/create-groups/manage-guest-access-in-groups.